If you ever get tired of running custom ROMs, or maybe you just want to go back to vanilla Android, here is how you can revert your Nexus 6 back to stock Android.
Flashing custom ROM after custom ROM can be a lot of fun. I did this for a long time when I first started getting to learn about custom ROMs. Each one of them offers something unique and different and you feel like(at least I did) you’re missing out if you don’t know what each one of them is like.
At a certain point though, you might want to just go back to the basic version of Android and be done with all of the fancy(and sometimes half-baked) features of custom ROMs.
Reverting your Nexus 6 back to stock Android can also be required if you have modified your smartphone too much and it becomes buggy or full of glitches. This can happen from installing too many Xposed modules, it can happen from making too many tweaks to various parts of the OS. Anytime you modify your Nexus 6 and don’t create a Nandroid backup before hand you are taking a risk.
Lastly, sometimes you just might want to accept that brand new OTA update that was just released and you just can’t if you have rooted your Nexus 6 and made some modifications to it. Sometimes you can apply an update while you are rooted and you’ll be just fine. Sometimes you can follow some unroot tutorials and those will work too. However, sometimes it is best if you just revert back to stock and start over with a clean slate. This makes sure you have a clean install of Android and that there can’t be anything to go wrong after you update. Let’s take a look at a few things that are required before you can begin this tutorial.
Requirements
Before you start working on this tutorial, you’re going to need a few things set up already. The first thing that you will need to do is install the Google USB drivers onto your computer. You can click here to download them and if you need assistance installing them then you can follow the instructions listed here. After the USB drivers have been installed, then you will want to enable the USB Debugging feature on your Nexus 6.
You will also need to install the ADB and Fastboot tools onto your computer. This is a simple process and all you have to do is run an install file. After you have installed ADB and Fastboot, launch a command prompt within that directory(the directory that you installed ADB and Fastboot) and execute the ‘adb devices’ command. If you have previously enabled USB debugging, then you should get a prompt, like you see above, where you can allow the computer to have USB debugging access to your Nexus 6. I suggest going ahead and telling the Nexus 6 to always allow this computer too.
Nexus 6 Revert to Stock
- Download the Stock Firmware to the PC
- Extract the Firmware into a Folder on the PC
- Move These Files into the ADB and Fastboot Folder
- Boot the Nexus 6 into Fastboot Mode
- Connect the Nexus 6 to the PC with a Micro USB Cable
- Open the Folder with the Extracted Android Firmware(from step 2)
- Double-Click the ‘flash-all.bat’ File
- Wait Until the Process is Complete
Explanation
After you have downloaded the stock firmware that you want to install onto your Nexus 6, you’ll need to extract it and move the contents of that folder(which is a collection of files) into the same folder that you installed the ADB and Fastboot tools into. You can look at the image below to get an idea as to what this folder should look like.
After you have moved/copied the firmware contents into that folder, then you can boot your Nexus 6 into Fastboot Mode and after that you can connect it to the PC with a micro USB cable. You then have two options to take. The easiest method here is to double-click on the ‘flash-all.bat’ file to execute that script. This will launch a command prompt window and then start flashing the stock firmware onto your Nexus 6. Alternatively, you could hold the Shift key on the keyboard and then right-click on an empty space inside the ADB/Fastboot folder.
This will open up a special menu where you can click the ‘Open Command Window Here’ option. This will launch a command prompt within this folder and from here you will need to type out the ‘flash-all.bat’ command and then press enter. This does the same thing, executes the flash-all.bat batch file and performs the required steps to get your Nexus 6 reverted back to stock firmware. Simply wait until the installation process is complete and then your Nexus 6 will reboot once it is done.





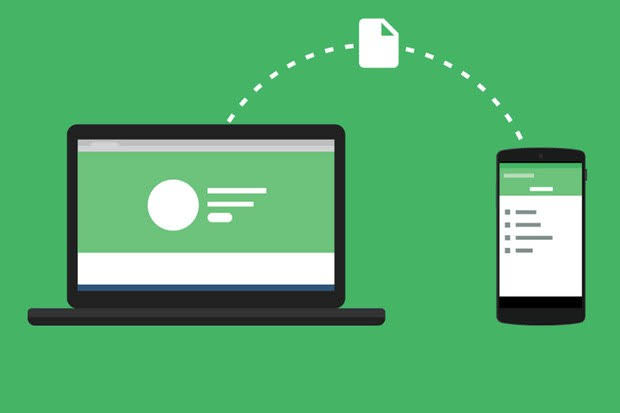
I tried this and couldn’t get it to work. Every step went smoothly until running flash-all.bat. It just says waiting on device.
It sounds like adb isn’t recognizing the Nexus 6. If you run ‘adb devices’, do you see your device listed there(typically in a string of letters and numbers)
You Are the Man!!!!
Ok so i’m running the latest pacrom, but honestly its buggy and I’m just tired of playing with things to get them to work again. I actually enjoyed my rooted lollipop more than the pain this pacrom has become. So while I was glad to find this page I have one question before I go ahead and try this. Even though I’ll be doing this through ADB and flashing stock firmware, should I preform any sort of wipe in TWRP first and clean my phone? I didn’t see anything about that and it just goes against the little I know because it seems like I’d be flashing stock firmware right on top of a custom rom.
There’s no need to do any wiping in TWRP to revert to stock. The flash-all.bat file does all the wiping for you. It will be as if you had just pulled the phone out of the box. This will process remove TWRP, root, the custom rom, everything
Wow awesome thank you!!!
You’re very welcome, Brian
It worked! Awesome Thanks!!!
When I click on the flash-all.bat it just gives me this message in the console: “‘fastboot’ is not recognized as an internal or external command,
operable program or batch file.”
What did I do wrong?
It sounds like you either didn’t install the Minimal ADB & Fastboot tools program that’s linked in the Requirements section, or you didn’t move the extracted stock firmware files to the same folder your ADB and Fastboot tools are installed to
https://drive.google.com/file/d/0B9j9dPixTTmdSzNoTG4tbThINEE/view?usp=drive_web
Hi. Help me please