Android 6.0 is currently rolling out to the Nexus 6 but if you don’t want to wait for the update then follow these steps to manually sideload it.
Android 6.0 Marshmallow is the latest, and arguably greatest, release that Google’s mobile operating system has seen to date. If you liked 5.x Lollipop then you’ll most likely love Marshmallow because it is a revisionary update to that(on the surface). There are a lot of under the hood changes that went into Android 6.0 that make it better than its predecessor.
However, the average user probably won’t know the difference between the two versions.
Still, we get a lot of quality of life fixes and tweaks with Android 6.0 that make it great. I’ve been doing some tests with it on my Nexus 5 and absolutely love the Doze feature because I’m only seeing a 1% drop overnight compared to the 4-8 percent that I used to see. There’s a lot of other great things in there like the granular permission system and better alert controls. I could go on and on about the changes we have in Android 6.0 Marshmallow but that isn’t the point of today’s tutorial. Today I want to talk about the update that is finally hitting Nexus 6 devices around the world.
The Nexus 6 had to go through a minor update before it could get pushed to Marshmallow and that was why the update was delayed compared to the Nexus 5. Although, OTA updates for Android 6.0 on the Nexus 6 is rolling out now and if you don’t want to wait for the update to be pushed to your device then follow the steps below to manually sideload the update yourself.
It should be noted that this OTA update will take you from the last version of Lollipop to the first version of Marshmallow. This means you’ll need to be on build number LMY48T if you have the Global Nexus 6, build number LYZ28M if you have the T-Mobile Nexus 6 or build number LVY48H if you have the Project Fi Nexus 6. If you don’t have those builds yet, download them via the link above and follow these steps below to manually apply the update before you try to update it to Marshmallow. If you have trouble applying that update then it might be best for you to just start from scratch and manually install the Android 6.0 factory images to the Nexus 6.
Nexus 6 Sideload Android 6.0
- Download and Install the Google USB Drivers
- Reboot Your Computer
- Download the Android 6.0 Marshmallow OTA File for the Nexus 6 (Global – T-Mobile – Project Fi)
- Enable Developer Mode on the Nexus 6
- Go Back to the Main Settings Page
- Scroll Down and Tap on the ‘Developer Options’ Menu
- Enable the ‘USB Debugging’ Feature
- Download and Install ADB & Fastboot Tools
- Launch the ADB & Fasboot Tools Shortcut
- Type the Following Command. . .
- adb devices
- . . .and Press Enter
- Connect the Nexus 6 to the PC
- Tap the ‘OK’ Option to Allow USB Debugging if Prompted
- Boot the Nexus 6 into Fastboot Mode
- Use the Volume Down Button to Highlight the ‘Recovery’ Option
- Select This Option by Pressing the Power Button
- Wait Until you See the Android Figure With an Exclamation Mark
- Press and Hold the Power Button and Then Press the Volume Up Button
- Use the Volume Down Button to Highlight the ‘Apply Update from ADB’ Option
- Then Press the Power Button to Select This Option
- Copy This OTA .zip File to the ADB & Fastboot Tools Directory
- For Me, this is “C:\Program Files (x86)\Minimal ADB and Fastboot”
- Rename This File to Something like “otaupdate.zip”
- Go to the ADB & Fastboot Tools Command Prompt on the PC
- Type the Following Command. . .
- adb sideload otaupdate.zip
- . . .Then Press Enter
- Wait for the Copying to Complete
- Wait for the Update to Complete
- When Finished, Simply Reboot the Nexus 6
- Be Patient During the First Boot
Explanation
If you haven’t done this before, you’ll need to download and install the USB drivers from Google for the Nexus 6 onto your computer. After those have been installed, it is best to reboot the PC so that the drivers can take effect. Once rebooted, we need to enable Developer Mode on the Nexus 6 so that we can enable the USB Debugging option in that hidden menu. This will let us issue commands to our smartphone from the PC with the ADB/Fastboot tool that we’re about to install.
Once that feature is enabled, you can then install ADB and Fastboot tools. This originally comes packaged together with the Android SDK, but I recommend a different path. You could install the Android SDK, find the ADB and Fastboot tools and then continue from here but the Android SDK is huge and you only need a few MB worth of the files in there. Also, the minimal ADB and Fastboot tools I link in the tutorial above can create a shortcut for you that when launched, will open up a command prompt and navigate you directly to where you need to be.
Either route you take, once the tools are installed, connect the Nexus 6 to the PC and then run the command ‘adb devices’ in your command prompt so that you can start the ADB service. If you look at your Nexus 6(and you haven’t done this before) you might get a request to allow USB Debugging access to this device from the PC. You’ll need to allow this in order to execute the other commands in this tutorial. Now, once that has been enabled, boot the Nexus 6 into Fastboot Mode so that we can actually issue those commands to our smartphone.
Once you are in Fastboot Mode, you’ll want to navigate into Recovery Mode by follow the steps in the tutorial. After you get the Nexus 6 into Recovery Mode, highlight the option called ‘Apply Update from ADB’ and then select it by pressing the Power button. Now, you can download the Android 6.0 Marshmallow OTA zip file from the link in the tutorial to your PC. I like to rename this to something like ‘otaupdate.zip’ and then move it into the directory where your ADB.exe and Fastboot.exe files exist.
When the update file is in there, turn your attention back to the command prompt and type the command ‘adb sideload otaupdate.zip’, or whatever you ended up naming that zip file you downloaded. Press enter and then wait for the copying and the updating to be completed. Once done, you’ll want to reboot the Nexus 6 which can be done by highlighting the ‘reboot system now’ option and then pressing the Power button to reboot, or you can simply hold the Power button down until the Nexus 6 reboots.
Your first boot back into Android on the Nexus 6 will probably take some time so please be patient and then you’ll see the new Android 6.0 OS without losing any of your personal data. This will be just as if you applied the OTA update to your device.




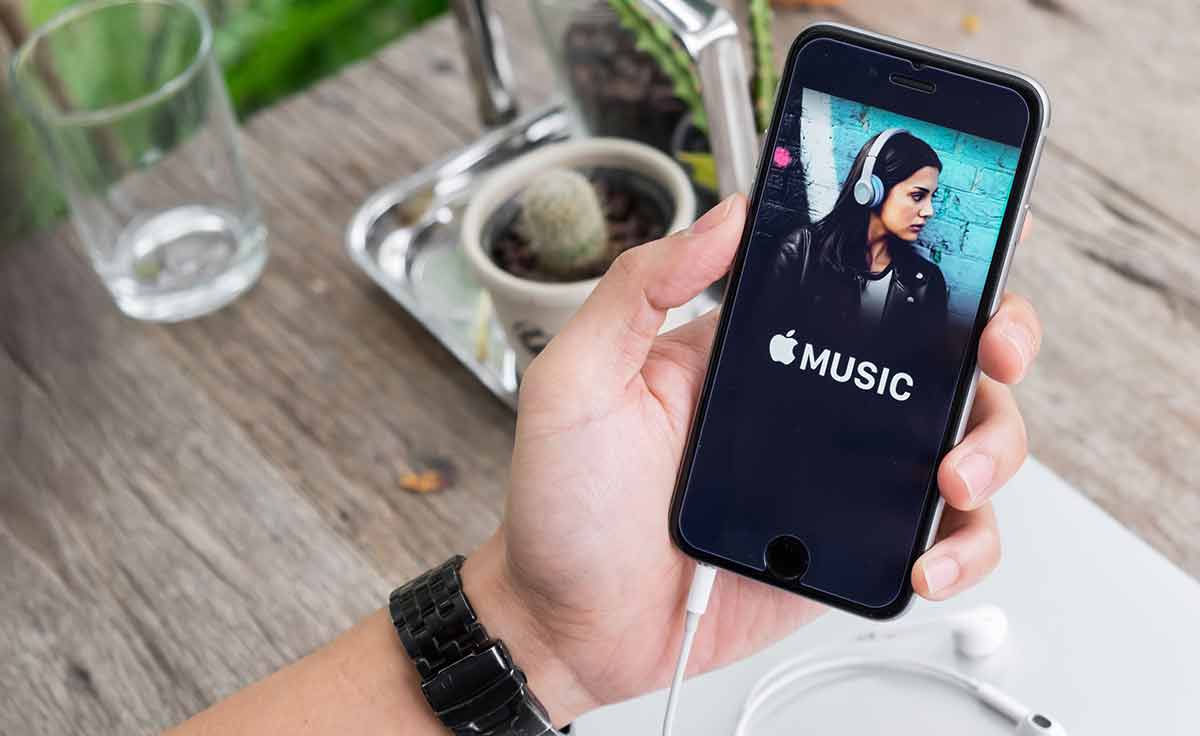

Has anyone with the tmobile nexus 6 tried this?
I just did it with my tmobile nexus 6. It seemed to work fine, right now it’s booting up and on the ‘Android is upgrading…’ window…if there are any significant issues I’ll let you know.
Hey, I actually went ahead and did it a few days ago. Works great after the update.
Thanks so much for your response.
For Step 18, the easiest way I’ve found to put the phone into Recovery Mode is press the Power Button then briefly press the Volume Up button and let it go. Otherwise, timing of the buttons easily leads to inadvertent reboots.
Thanks for that feedback. I’ll try this the next time I need to get into recovery mode
I can’t get my device to be recognized after I put it into the recovery mode. Also, your ADB and fastboot tools can’t be downloaded.
I had a similar issue for a bit, till I tried unplugging and re-plugging in the usb after you go into sideload mode. Basically you should verify this by using ‘adb devices’ in your command prompt (I am on a mac). When you re-plugin the device, ‘adb devices’ should tell you the device is there and it’s connected in sideload mode. Hope that helps!
I’ll give it a shot now! Thanks in advance!
No luck. It’s still not showing the device after I unplug it and put it into recovery mode. Comes up fine before, though.
Ok, only other thing I can say is I unplugged/plugged back in NOT in recovery mode yet, but when you actually get into the sideload prompt…so you go into Recovery mode, you should have the little android dude with the exclamation point. From there you hit power and the up-volume button and you get to the recovery menu where you go down and select sideload via adb…once you select that it will prompt you for the sideload command…NOW is when you wanna unplug/replug. Once you do that, you should be able to verify via ‘adb devices’ that it’s now recognized and in sideload mode…
At least those were my steps, wish I could help you more, good luck!
I ended up figuring it out. I had to properly install the adb sideloader drivers. They weren’t configured properly. They were there, but not configured. I used this for anyone else having the issue: http://forum.xda-developers.com/nexus-6/help/device-adb-sideload-recovery-trying-to-t3053345 It’s the first reply. Good luck everyone else, and thanks, Tom!
man, i had to do this step too. Not sure how others could get away with it if the sideload mode is a different one from the regular usb driver. Anyhow, I updated based on the instructions in the link and it worked like a charm. OP, can you add the link to the instructions? Thanks!
Thanks for the heads up about the adb fastboot link being dead. I have just updated the post.
I’m sorry that you were having trouble with the drivers but am glad to hear that you were able to figure out how to configure them properly. Thanks for providing the link that helped you. This could be helpful for anyone else that experiences the issue in the future
everything goes fine until the adb sideloading part, then it just says loading ‘update.zip’ then error: device ‘(null)’ not found. what happened??
Did you rename the update to ‘update.zip’ and then move it into the same folder as your ADB and Fastboot tools are in?
When that happens I think it’s adb that doesn’t see the device anymore. Try disconnecting and reconnecting the cable. You should see your phone when you type adb devices.
First, thank you for this detailed guide!! It was almost flawless. My phone is now optimizing apps. PLEASE NOTE HOWEVER that STEP 18 is not quite accurate. After numerous frustrating attempts that just resulted in the phone booting up as usual, I found another thread on a tech forum that specifically addressed this one small but critical detail: You don’t press the power and volume up simultaneously!!! You press the power button and THEN tap the volume UP button. Only then can you get to the menu to select Apply Update from ADB. Got it on the first try once I knew what to do.
Also, I did encounter a little difficulty with ADB not recognizing the device. I had to unplug and replug a couple of times, and I also had to go into Device Manager and manually reload the USB drivers (even though I’d already done that). So it’s important that when you type the adb devices command, it returns the device ID with “sideloading” as the parameter. THEN it worked great.
So, thank you again for doing all the hard work of figuring out the process. Within a few minutes (53 apps to still to optimize), I’ll be enjoying Marshmallow.
Thank you or the feedback! I have updated the guide to reflect the proper way to enter recovery mode as you have mentioned.
Will there be an updated file for LYZ28N?
I’m sorry, I’m unable to find an OTA link to Marshmallow from the LYZ28N build 🙁
Had the same issue. Followed the same steps and used this: https://android.googleapis.com/packages/ota/google_shamu_shamu/78b3a4779b678ec64638db3568d72b1de33bd63a.signed-shamu-MRA58X-from-LYZ28N-new-timestamp.zip
Do you have to be rooted for this to work?
No, you don’t have to root in order for this to work. This will be as if you had simply accepted an OTA update(which both requires that you are not rooted with a modified /system in order to work). So it is advised that you are not rooted if you want to do this
Can you move point 21 up to step 3? My phone timed out while I was waiting for the OTA file to finish downloading. (Which means you go back to step 18, but still).
Updated. I’m very sorry about that
Do you have an ota file for lvy48i? I still haven’t gotten marshmallow yet 🙁
Never mind. I found it in this link:
http://forum.xda-developers.com/nexus-6/general/ref-nexus-6-stock-ota-urls-t2906493