Sometimes we want to install applications or mods that need deeper access to the Android OS. So today I want to show you how to root the Nexus 6P.
Android is a very customizable mobile platform. If you want to change how your home screen looks then you can install a custom launcher that lets you adjust and modify things the way you want. If you want to change the default application for various tasks(email, phone, etc), you can download a 3rd-party version and then go into the settings to change which application you want to use as the default for that particular task.
There’s a lot that you can customize with Android without root, but there’s even more than you can customize with Android with it.
With root access on the Nexus 6P, you can even install an application like BetterBatteryStats to monitor everything that is using your battery life. You can install and use kernel tweaking applications to let you control the CPU and GPU clock speeds. This can help with keeping heat down and saving batter life or even increasing performance with games and day to day tasks. Android 6.0 Marshmallow introduced a mechanic called Doze to help keep battery drain at a minimal when not using the device and there’s already a root application that lets you configure those Doze parameters to fit your personal usage better.
Requirements
I will be walking you through how to root the Nexus 6P and the method I talk about does not modify the /system partition. Not only does this make things easier when it comes to accepting an OTA update, but it also makes it easier to revert the changes we are making when gaining root access to the Nexus 6P. However, this also means that you should not be trying this root method if you already have root access to the Nexus 6P with the original method. The original method modified the /system partition so if you have done that and you wish to use this method then you’ll need to do a factory reset or revert back to stock Android before you proceed.
This tutorial assumes that you have unlocked the bootloader of the Nexus 6P. It also assumes that you have installed a custom recovery on the Nexus 6P. If you haven’t done either of these then you should follow these tutorials and make sure you are up to speed with what is required. Since you should have those two things done already, you’ll need to have all of the required steps mentioned in those tutorials before you can root the Nexus 6P. I also recommend that you create your first Nandroid backup so that you have something to restore from if you come across any issues.
Nexus 6P Root
- Download the Modified Boot Image for the Nexus 6P
- Extract the boot.img File and Copy or Move it to the Nexus 6P
- Download SuperSU v2.56 on the Nexus 6P
- Boot the Nexus 6P into Fastboot Mode
- Boot the Nexus 6P into Recovery Mode
- At the TWRP Main Menu, Tap on the ‘Install’ Button
- Look Toward the Bottom and Tap the ‘Install Image’ Button
- Browse to and tap on the Modified Boot Image File Downloaded Earlier
- Tap the ‘Boot’ Option When Asked to Select Which Partition
- Then Swipe the White Arrows at the Bottom to the Right to Install
- Wait for the Process to Complete
- Tap the Home Button in the Navigation Bar
- Then Tap the ‘Install’ Button Again
- Browse to and Tap on the SuperSU Zip File
- Swipe the White Arrows at the Bottom to the Right Again
- Wait for the Installation to Complete
- Tap the ‘Wipe Cache/Dalvik’ Button
- Swipe the White Arrows to the Right to Wipe the Cache
- Then Tap the ‘Reboot System’ Button
- If Asked to Install SuperSU, Tap the ‘Do Not Install’ Button
Explanation
So, we first need to download and extract the modified boot.img file from Chainfire’s XDA thread. Once the file has been extracted, you can copy or move it into the Download folder on the Nexus 6P so that we can access it later. You then want to download the SuperSU zip file from the same thread(these are both linked in the tutorial), but this time do not extract the contents. This means you should have the SuperSU.zip file and the boot.img file in the downloads folder of the Nexus 6P. Once done, go ahead and boot the Nexus 6P into Fastboot Mode so that you can boot over into Recovery Mode.
Once you are at the TWRP main menu, look at the top and tap on the Install button and then look for a button toward the bottom that says Install Image. This will switch TWRP into a mode that lets you flash image files(instead of zip files). Now browse to the Downloads folder if you aren’t already there and then tap on the boot.img file that we downloaded earlier. Swipe the white arrows to initiate the installation and then wait for it to be completed. This shouldn’t take long at all and once you are done you can then tap the Home button to go back to TWRP’s main menu.
At the main menu, tap on the Install button again, but this time start looking for the SuperSU zip file that we downloaded earlier. Once you tap on this file, go ahead and swipe the white arrows to the right again to confirm the installation and then wait for it to be installed. After installing this zip file, it will ask if you want to Wipe Cache/Dalvik and you should tap on that button to do this. Once you wipe the cache partition, you should see a Reboot System button and you want to tap on that so that we can reboot back into the Android OS.
At this time, even if you have SuperSU installed with this method, each time you reboot from TWRP it will ask you if you want to install SuperSU. Remember, we just installed SuperSU so we want to tell TWPR to not install it again. Both TWRP and SuperSU are in their early stages when it comes to the Nexus 6P right now so this will be resolved in the future. However, if you tell TWRP to install it right now then you most likely will run into a bootloop. This happened to me(before I got a chance to install SuperSU) and I had to revert back to stock in order to fix it.

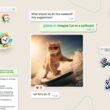

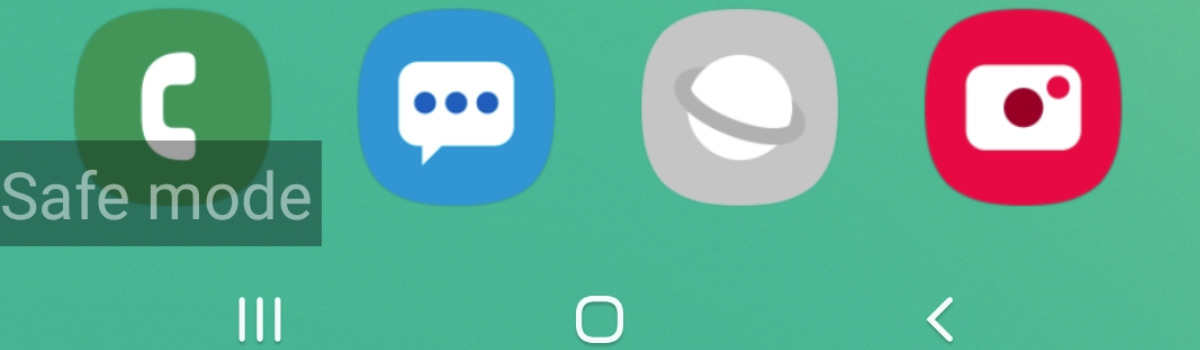
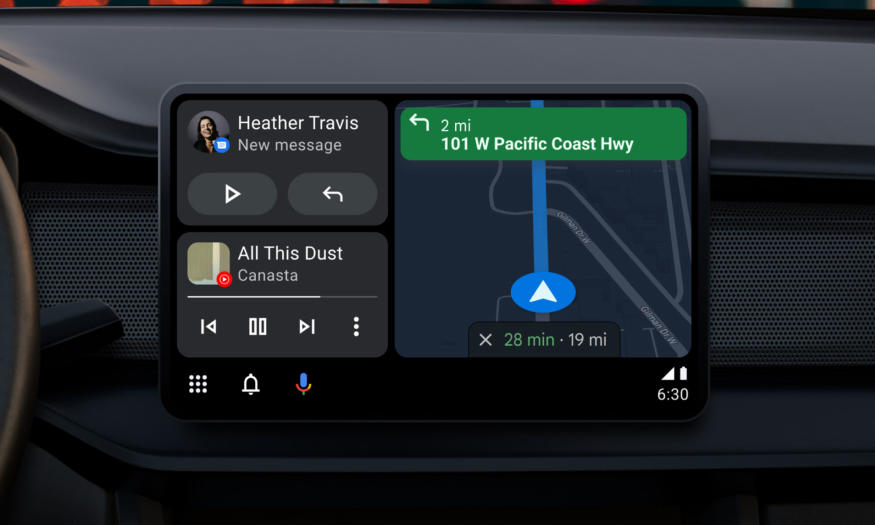

Camera not working after rooting using the above method. Any suggestions?
That’s strange. Are you talking about the stock Google Camera? Is the app force closing or something? Does the same thing happen with a 3rd party camera application?
Okay, having 6.0.1 now, the boot.img from this article is only 6.0.0 (I believe). I also have a camera problem, with some other problems. Flashing the vendor.img didn’t help. I am pretty sure we need an updated [adjusted] boot.img for the 6.0.1 version of Android. Going forward, we’ll need it again for later Android releases too. I can’t find anywhere to get the system-less boot.img file other than the above link and that link is, unfortunately, outdated and problematic now. It might be better to provide instructions on exactly how to adjust a current boot.img file so that it will work as required (system-less root).
Hrmm, thank you for the feedback.
As shown in the source article (which is linked in the guide above). . .
– http://forum.xda-developers.com/showpost.php?p=63197935
The latest modified kernel we have for this is with build MDB08K, and as you said, this is only for Android 6.0. Sadly, it was chainfire that was making the modification to the boot.img file, so I’m not sure what, or how, he did that.
I will work on this guide later today and get it completely up to date. Thank you again for the feedback, and I’m sorry about the inconvenience