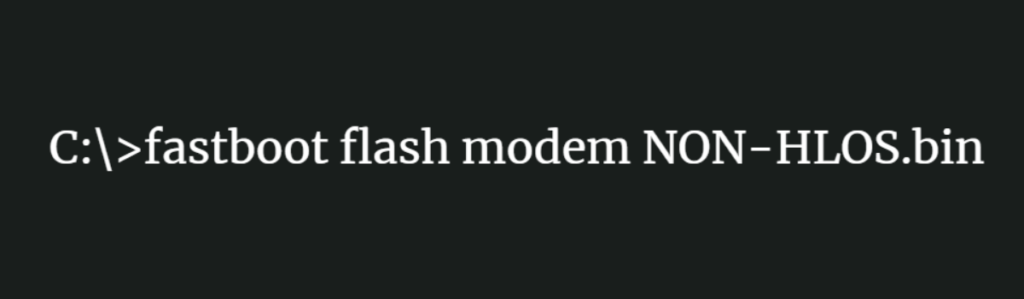For those who want to try out the latest version of OxygenOS on the OnePlus 3 or OnePlus 3T, you can follow these simple steps to install it.
OnePlus just released a new version of OxygenOS for both the OnePlus 3 as well as the OnePlus 3T, and it made me wonder why I hadn’t written a detailed guide for installing it yet. The process is very simple and it can be done in one of two different ways. Firstly, if you have TWRP installed on either device, then you can manually install it just like you would install a custom ROM on the OnePlus 3 or OnePlus 3T. This process will wipe your data though so be aware of that.
However, today I’m going to show you how to install the Open Beta of OxygenOS on the OnePlus 3 and the OnePlus 3T the normal way.
This means that I am working with a stock version of OxygenOS on the OnePlus 3 and OnePlus 3T without any modifications done. If you want to do it this way, but have already made modifications, then you can follow this guide to show you how to return the OnePlus 3 to stock OxygenOS.
Before you begin though, you’re going to need to have ADB and Fastboot tools installed on your PC. Follow that guide if you don’t have it setup already, and then you can simply double click on the desktop shortcut to launch the command prompt in the exact folder the ADB and Fastboot tools are in.
OnePlus 3 Install Open Beta
- Download the Open Beta ZIP file for your device onto the PC (OnePlus 3 – OnePlus 3T)
- Rename this ZIP file to openbeta.zip
- Move/copy that ZIP file to the same directory that you have ADB and Fastboot tools in
- Boot the OnePlus 3 into Recovery Mode
- Tap on the English option
- Tap on the Install from ADB option
- Tap on the OK option
- Connect the OnePlus 3 to the PC with a USB cable
- Type the following into the Command Prompt. . .
- adb sideload openbeta.zip
- . . .then press Enter on the keyboard
- Wait for the version of OxygenOS to be sent to and installed on the OnePlus 3
- When done, tap on the Reboot option
- Wait for the OnePlus 3 to boot up back into Android
Explanation
If you have ever sideloaded an OTA update before, then you may be familiar with this process. OnePlus has it setup in such a way that we can actually sideload an entire version of OxygenOS onto our device. This will even work when going from the stable branch of OxygenOS to the Open Beta build. Just know that this version of OxygenOS could have some bugs in it and that you’ll have to deal with them until they get patched in a future OTA update.
So once you have the Open Beta ZIP file downloaded, go ahead and rename it so it’s easier to type in the command prompt. You’ll then want to move or copy that file into the exact same folder as your ADB.exe and Fastboot.exe tools were installed. Go ahead and double click on the Minimal ADB and Fastboot desktop shortcut so that it launches a command prompt for you, and then start to boot the OnePlus 3 or the OnePlus 3T into Recovery Mode.

You’ll need to navigate through Recovery Mode here until you get it setup into Sideload Mode. From here, I went ahead and connected the OnePlus 3 to the PC with a USB cable and then turned my attention back to the Command Prompt. Execute the ADB Sideload command as instructed in the step by step guide above, and this will start the installation process. It can take ~10 minutes for this to complete so be patient during this entire process.
Once it has been transferred and installed, you’ll be given a success message on the OnePlus 3 and then asked if you want to reboot. Tap on the Reboot option and you’ll see the OnePlus 3 or OnePlus 3T restart. Since you have just installed the Open Beta on the OnePlus 3 or OnePlus 3T, this first boot cycle will take longer than normal. As you can see in the embedded video above, it will also make you sit through an app optimization section as well.
But then you’re taken directly into Android where you’ll see all of your data and applications installed. This means the process has been completed and you’re ready to start testing out the newest features for OxygenOS.