If you haven’t modified the OnePlus 3 or OnePlus 3T, but still want to manually sideload an OTA update, then simply follow the steps outlined below.
I’ve done a number of tutorials recently that detail how to manually update your OnePlus 3 and OnePlus 3T. Since the OnePlus 3 is so open, I imagine that most of its customers will have previously rooted their device. Not everyone does this though and that’s why I wanted to write this tutorial. Waiting for an OTA update is painful and some would think that unless you’re rooted, you can’t manually install an OTA update. This is wrong and that’s what I want to show you how to do today.
The stock recovery of the OnePlus 3 and OnePlus 3T (as well as many other Android devices) include an option to sideload an OTA update.
The process takes a little time to setup, as you can see below, but most of this stuff you are probably already familiar with. If you get confused along the way, feel free to watch the video embedded below as I will show you how I manually sideload an OTA update onto my OnePlus 3. Just be sure to follow all of the steps detailed below, and feel free to leave a comment if you have a question about anything.
Reminder, this tutorial is for those who have not rooted their device, or who have uninstalled all root modifications and reverted back to complete stock OxygenOS.
OnePlus 3 Sideload Update
- Download and Install Google’s USB Drivers
- Then Reboot the PC Once the Drivers Have Been Installed
- Download the Update You Want to Sideload(OnePlus 3 – OnePlus 3T)
- Rename the Update ZIP File to “otaupdate.zip” (without the quotes)
- Enable Developer Mode on the OnePlus 3
- Enable USB Debugging Mode on the OnePlus 3
- Download and Install the ADB and Fastboot Tools on the PC
- Copy/Move the OTA Update ZIP File to the Minimal ADB & Fastboot Tools Directory
- For Me, This is “C:\Program Files (x86)\Minimal ADB and Fastboot”
- Launch the ADB and Fastboot Tools Shortcut it Created
- And Type the Following into the Command Prompt. . .
- adb devices
- . . .and Press Enter on the Keyboard
- Then Connect the OnePlus 3 to the PC with a USB Cable
- Allow USB Debugging Access if Prompted
- Boot the OnePlus 3 into Recovery Mode
- Tap on the ‘English’ Language Option
- Tap on the ‘Install From ADB’ Option
- Tap on the ‘OK’ Option to Confirm
- Type the Following into the Command Prompt. . .
- adb sideload otaupdate.zip
- . . .Then Press Enter on the Keyboard
- Wait for the OTA Update to be Uploaded to the OnePlus 3
- Wait for the OTA update to be Installed on the OnePlus 3
- Then You Can Reboot the OnePlus 3
Explanation
As usual, you will need to get a few things done before you can begin with the actually OnePlus 3 sideload update part and all of those are detailed in the guide above. So, you will need to have the Google USB drivers installed, you will need to turn on Developer Mode so that you can enable USB Debugging access, and you’ll need to have the minimal ADB and Fastboot tools installed (or any other version of ADB and Fastboot).
With that done, you will then need to download the incremental OTA update from the link above, rename it, and then you can move or copy that file into the same directory that you have the Fastboot and ADB tools installed. With all that done, go ahead and connect the OnePlus 3 to the PC with a USB cable and then reboot it into Recovery Mode. From here, tap on the English option, then tap on the Install from ADB option, and then tap on the OK option to confirm you want to go into Sideload Mode.
With the OnePlus 3 in sideload mode, we can then turn our attention back to the command prompt and type the command adb sideload otaupdate.zip. When you’re ready, press enter on the keyboard and it will start to upload the OTA update to the OnePlus 3 or OnePlus 3T. As soon as the upload is finished (you’ll see its progress in both the command prompt and on the OnePlus 3), the OnePlus 3 will start to install the OTA update. Depending on how big the OTA update is, this can take some time.
With the installation completed, you can then reboot the OnePlus 3 and enjoy your new update once it has booted back up. If you end up getting a failed message, this means there is something within the /system partition that is modified. You’ll need to figure out what it is and uninstall it/revert it back to stock if you can.



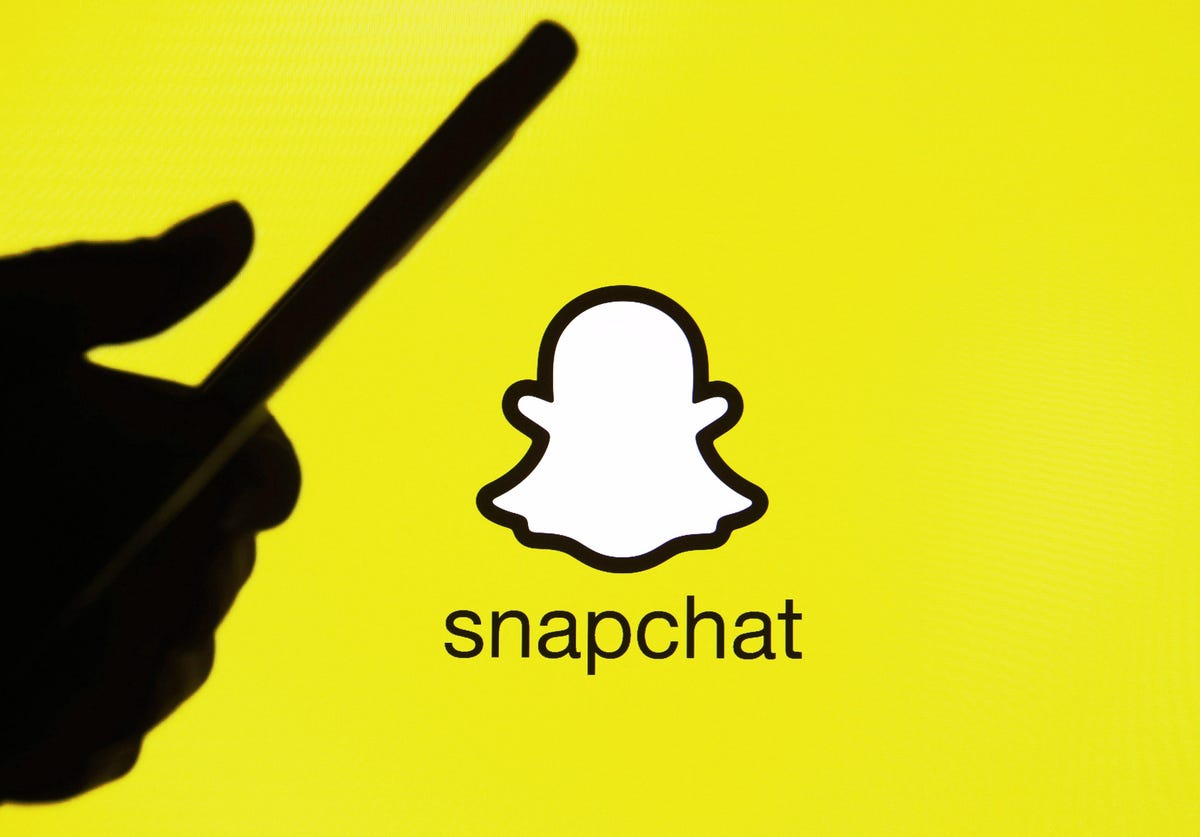


Hello Doug, whenever I use OTA update from 3.1.3 to 3.2.4, it fails. Then I tried the sideload and sadly it still fails upon reaching near 100% after typing “adb sideload”. I wonder if it has anything to do with my phone being “Unlocked”. I haven’t changed anything since I bought this phone, everytime I reboot, it always shows me the message “Your device has been unlocked and can’t be trusted. Please lock your device by “fastboot oem lock” and erase userdata”
I believe I’m responding to you via YouTube
Cannot sideload at all.
c:adb>adb sideload OnePlus3Oxygen_16_OTA_008_all_1606122244_e0cfc5ffc8bf411a.zip
loading: ‘OnePlus3Oxygen_16_OTA_008_all_1606122244_e0cfc5ffc8bf411a.zip’
* cannot read ‘OnePlus3Oxygen_16_OTA_008_all_1606122244_e0cfc5ffc8bf411a.zip’ *
I have tried to change the name also.
c:adb>adb sideload firmware.zip
loading: ‘firmware.zip’
* cannot read ‘firmware.zip’ *
Nothing seems to work.
Any ideas?!
This thread. . .
– https://forums.oneplus.net/threads/cannot-read-ota-zip.457965/
. . .suggests trying to download the OTA update again. Then someone else in that thread says to make sure you’re downloading the proper file.
So what version of Oxygen OS are you on now, and what version are you trying to sideload?
Make the adb.exe Large Address Aware with the utility at https://www.techpowerup.com/forums/threads/large-address-aware.112556/.
Hi,
I followed all the steps mentioned.
But on typing “adb sideload filename.zip” on the command prompt it shows loading and the screen stays stuck at that place.
After sometime the op3 shows “installation failed.”
Can you please help regarding this issue?
I’m not sure, that sounds like a very generic error message sadly. Have you made any root type changes to the phone in the past? Have you tried redownloading the update file (in case your download became corrupt or something)
No, I didnot make any root type changes. I haven’t tried redownloading the file. Will do that. Can there be any other issue except this?
Thanks.
Not off the top of my head. You’ll need to make sure you’re going up incrementally. Meaning, don’t try to update from an update 2 months to the latest one, if there was a new update pushed out last month. You’ll need to go from one update to the next (without skipping an update)
I believe the 3.5.x builds are “community builds”? You can’t sideload from a finished build to a community build (which is a beta build).
Okay, got it.So can you please suggest which build should i go for?
Thanks a lot.
I think 3.2.7 is the latest.
OnePlus is listing 3.2.6 as the latest
– http://downloads.oneplus.net/
But an XDA user says they are on 3.2.7 just like you
– http://forum.xda-developers.com/showpost.php?p=69428699&postcount=142
It seems no one is maintaining mirrors for these updates anymore, as even the XDA thread stopped at 3.2.4 🙁
Yeah, thats what. Well, thanks a lot. Will root my phone,then. Seems to be the best option.
Hello, you said: “I believe the 3.5.x builds are “community builds”? You can’t sideload
from a finished build to a community build (which is a beta build).”
So, there is now way I can “switch” from Stable to Beta??
I have got the 3.2.7 OTA update. But after downloading, when i try to install it, it says that the download cannot be verified.
Please help me.
Hi,
I followed all the steps mentioned.
But on typing “adb sideload otaupdate.zip” on the command prompt it shows loading and the screen stays stuck at that place.
i am trying to install open beta 9 community build …
this type of flashing requires rooting my 1+3 device?
Hi.
I had cm 14.1 before and changed my build prop to Pixel XL.
Now when i try to flash oxygen os 3.2.8 from the oneplus site using the oxygen recovery
it says “Installation failed”. What should I do?
I forgot : It still shows me the begin of the Pixel boot animation (only the first image but ca. 3 sec.)
Please help. I want to get oxygen os 4 nougat.
Do you have TWRP installed?
If you’re on CM/LOS 14.1, you cannot sideload an official OnePlus firmware. You can follow this guide to get back on the regular OxygenOS firmware channel, and from there you can accept any official OTA updates from OnePlus
– https://www.androidexplained.com/oneplus-3-unbrick-return-stock/