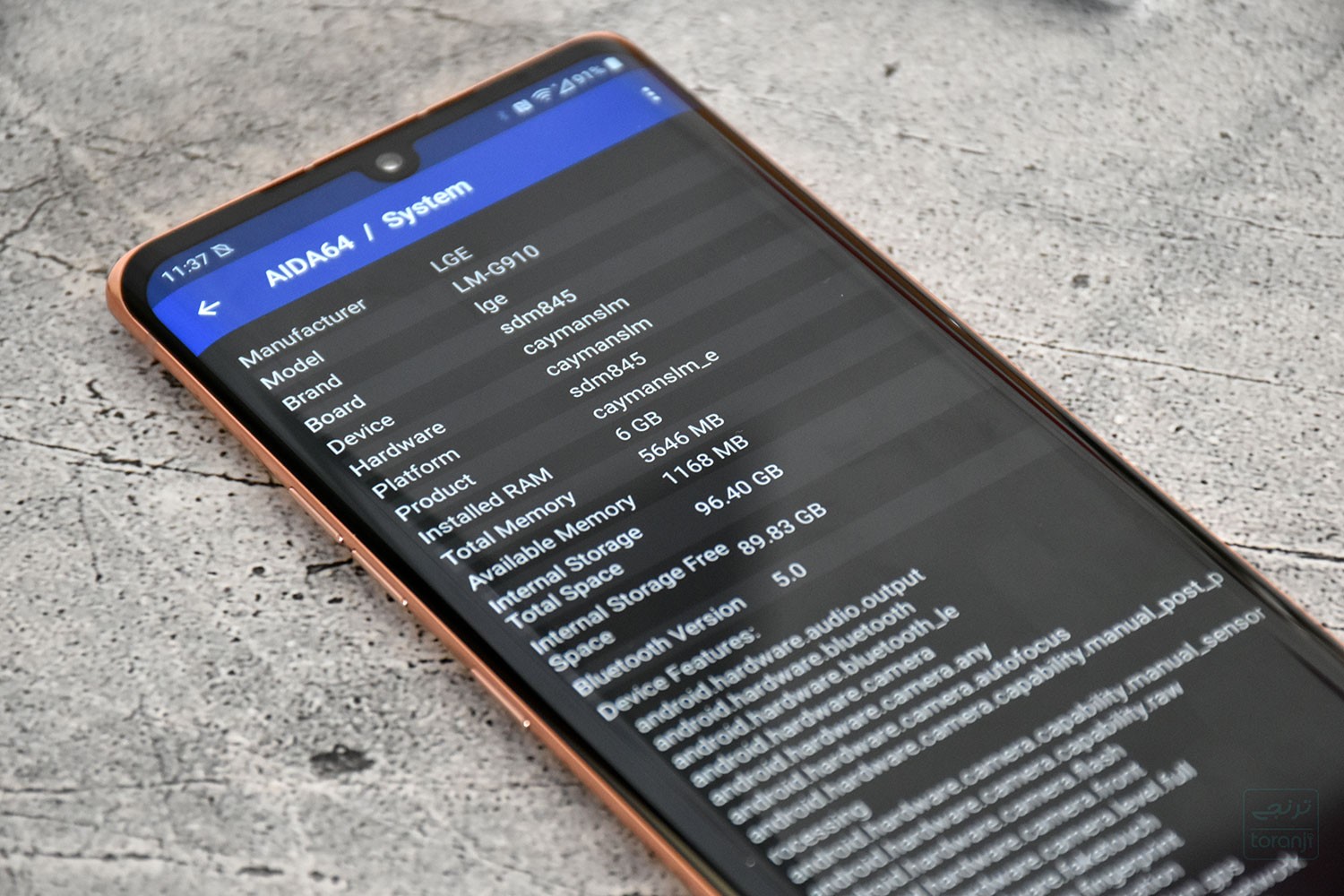A great way to increase performance and/or battery life is by using a custom kernel, and these steps below will show you how to install one on the OnePlus 5 or OnePlus 5T.
Yesterday I walked you through the process of how to install a custom ROM on the OnePlus 5. A ROM is also referred to as the firmware, and/or the OEM skin of the device itself. In the case of the OnePlus 5 it’s OxygenOS, but you can install other customer ROMs on there such as LineageOS, Resurrection Remix, etc. These offer different different user facing features but they don’t really have an impact on the battery life or performance.
Instead, we’re looking to change to a custom kernel on the OnePlus 5 if you want to have an effect on the battery life or the performance of the device.
Since the kernel is what tells the CPU and GPU (among other things) how to ramp up in speed, these are the biggest areas that battery life and performance can be increased. Typically, we see a custom kernel optimized for either battery life, performance, or a balance between the two since it’s hard to achieve both.
To do this, we’ll need to have the bootloader of the OnePlus 5 unlocked. This is required because you will also need to have TWRP installed on the OnePlus 5. When both of those are done though, you can then proceed with the instructions below.
OnePlus 5 Install Custom Kernel
- Download a custom kernel (OnePlus 5 – OnePlus 5T)
- Copy/move that ZIP file to the OnePlus 5
- Boot the OnePlus 5 into Recovery Mode
- Tap the Install button at the top left
- Browse to and tap on the kernel ZIP file we downloaded
- Swipe the white arrows to the right to begin the installation
- Follow the AROMA installer if prompted
- Or tap the Reboot System button when it comes up
Explanation
So as with most modifications installed via TWRP, the process is going to feel very familiar with a custom kernel. The only thing you really need to look out for is making sure the kernel is made for the software you’re running. For example, not all custom kernels will work on both OxygenOS as well as AOSP (aka Lineage OS, Resurrection Remix, etc). Some are compatible with both, but others are specifically made for one or the other.
So be sure to read through the XDA thread for the custom kernel you want to install before you begin. As with other installed mods though, you should definitely create a Nandroid backup of the OnePlus 5 ahead of time. This way, if you install a custom kernel that is not compatible with what you’re using, then you can power down from the bootloop and restore from your backup. Once you have your kernel ZIP file on the OnePlus 5 or OnePlus 5T though, you can then boot into Recovery Mode.

Once you get to the main menu of TWRP, you can then tap on the Install button and browse to where you have the ZIP file for the custom kernel. Simply tap on it and then swipe the white arrows to the right to begin the installation. It should only take a minute or two to complete, and then you’ll likely see a Reboot System button appear at the bottom. Tapping that button will reboot the OnePlus 5 or OnePlus 5T and take you back into Android with your custom kernel installed.
However, if your custom kernel has an AROMA installer, then you’ll have to go through those steps (just like I do in the video above) to complete the installation of your custom kernel. You can follow along with the video to get an idea of how that works. I also wanted to point out that not all custom kernels come in a ZIP format and some come in an IMG format. If that’s the case for you, then after you tap on the Install button in TWRP, tap the Install Image button.
You can then browse to and tap on the custom kernel .IMG file and then tell it to install in the Boot partition. Then reboot and you’re done.