If you’re done using TWRP and want to accept an OTA update, you can follow these steps outlined below to flash the stock recovery on the OnePlus 5 and OnePlus 5T.
Yesterday I walked you through how to restore the stock kernel boot image file on the OnePlus 5. This is something that you’ll need to do if you have modified it (by installing things such as TWRP, Magisk, SuperSU, etc.) and want to go back to accepting OTA updates directly from OnePlus.
To get those OTA updates again though, you would also need to revert back any other changes that you’ve made to the Android system as well.
One of these changes is the recovery partition that gets overwritten when we install TWRP. Granted, restoring to the stock kernel should let Android restore the stock recovery on its own, there are times that you may just want to get rid of TWRP while keeping a modified kernel. For whatever the reason, I want to show you the step by step process for how to restore the stock recovery image on the OnePlus 5 using the same tools we did yesterday.
Flash OnePlus 5 Stock Recovery
- Download the Firmware and extract the Recovery file to the PC (OnePlus 5 – OnePlus 5T)
- Rename this file to just “recovery.img” (without the quotes)
- Move/copy that IMG file to the same directory that your ADB/Fastboot tools are in
- Open a Command Prompt/Terminal/PowerShell from that ADB directory
- Boot the OnePlus 5 into Fastboot Mode
- Type the following command into the Command Prompt. . .
- fastboot flash recovery recovery.img
- . . .then press the Enter button on the keyboard
- Press the Volume Down button twice to highlight the Recovery Mode option
- Press the Power button to select this option
- Wait for the OnePlus 5 to boot into Recovery Mode so you know it installed properly
- Then Exit Recovery Mode and boot back into Android
Explanation
Just like we did yesterday, the process is quite simple once you have the tools already set up (which should have been done when you installed TWRP). If you no longer have them though, follow the instructions right above the step by step guide and that will get ADB and Fastboot tools setup for you. We then need to download the recovery IMG file from the OnePlus website as linked in Step 1. To do this, find the version of OxygenOS and then go to that download page.
Then scroll to the bottom and look for a “Download Oxygen Recovey (Optional)” link to click on. This will download the recovery IMG file for that specific version of OxygenOS. This should, in large, be the same all around, but it could have some differences if OnePlus decides to make changes to it. Once that is downloaded, go ahead and rename it to just “recovery.img” without the quotes, and move or copy it to the same folder you have the ADB and Fastboot tools in.

With that done, we can then boot the OnePlus 5 into Fastboot Mode and then connect it to our PC with a USB cable. Turn your attention to the Command Prompt and execute the fastboot flash command as show in Step 7 of the guide above. This will send that recovery IMG file to the OnePlus 5 or OnePlus 5T and then write it to the recovery partition. As shown in the video above, that process shouldn’t take more than a second or two and you should see two OKAY messages there to tell you it’s successful.
From here, you have two options to choose from. First, you could simply press the Power button on the OnePlus 5 (since the Start option is highlighted by default) and that will boot the device back into Android. However, if you want to double check things, you could press the Volume Down button twice so the Recovery Mode option is highlighted. Pressing the Power button now will select this option and it will boot you from Fastboot Mode to Recovery Mode so you can see if it’s back to stock.
I did this in the video so you could see it worked properly, and then booted from Recovery Mode back into Android.




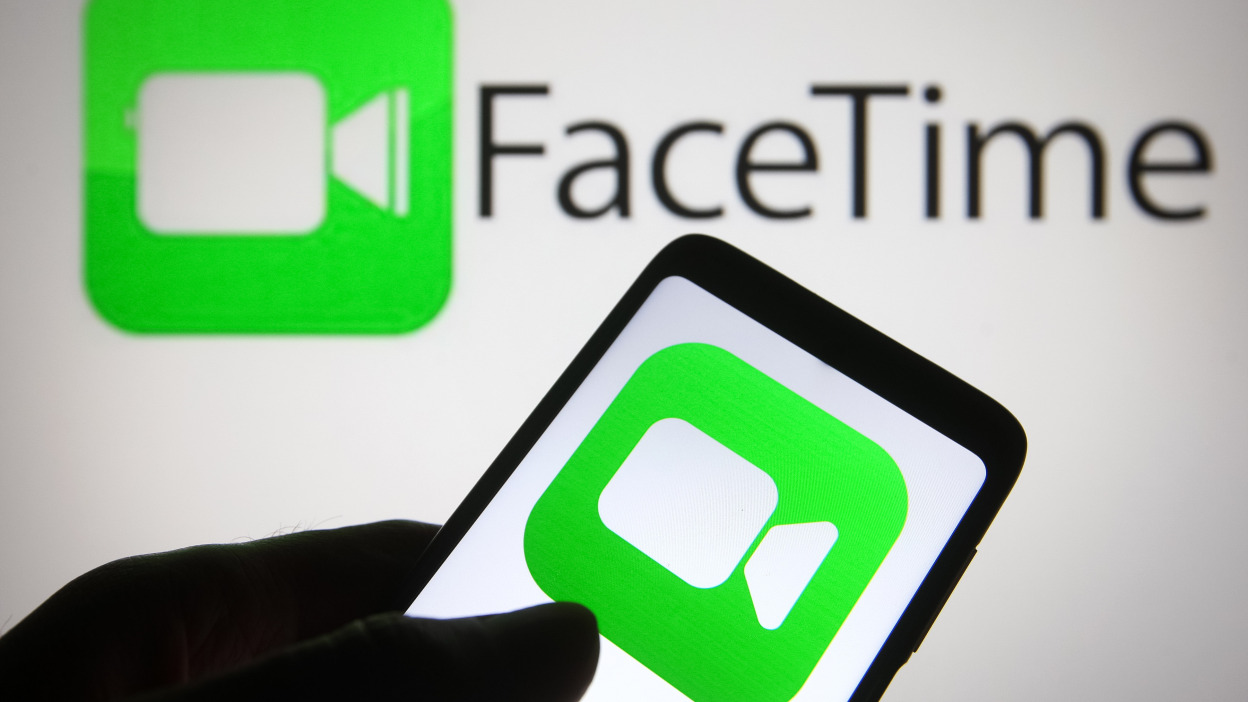

How to unlock OnePlus 5 without losing data if it’s pattern locked & forgotten pattern ??
You can try this – https://www.androidexplained.com/oneplus-3-fix-twrp-restore-unlock-bug/