Some people aren’t a fan of the new software navigation buttons used on the OnePlus 5T. I did some research recently and came up with a step by step tutorial that will shows you how to replace the OnePlus 5T software navbar with simple gesture controls.
It’s been years since I used the typical software navigation bar buttons on Android and over time I have began to dislike Android’s stock implementation more and more. This started with Paranoid Android with their Pie Controls feature and when those were not available then I was happy to use a device with hardware buttons instead.
However, with the introduction of the OnePlus 5T the company has removed those hardware buttons and replaced them with a software navbar.
As I discussed in my initial guide about how to disable the navigation bar on the OnePlus 5T, the company has implemented this feature in a way that it can’t be removed by a simple edit of the build.prop file. Thankfully, I was able to find a method that disables this software navbar on the OnePlus 5T but that leaves the phone without any way to navigation the OS. I have used the Pie Control application from the Play Store in the past but that has changed over time.
There’s been an influx in popularity when it comes to gesture controls (likely from the introduction of the iPhone X) so I have begun seeing a number of these gain popularity in the Play Store. After trying a few of them out I have come across one that I am very happy with and will be sharing with you today.
OnePlus 5T Navigation Bar Gestures
- Disable the OnePlus 5T software Navigation Bar
- Download and install the Swipe Navigation application
- Launch the Swipe Navigation application
- Tap the toggle at the top right to enable
- Expand the hidden left menu and enable accessibility services (if not prompted)
Explanation
I really wanted to like the Pie Control application and I even went as far as to install the Simple Pie Control application as it looked a lot similar to how the application was a couple of years ago when I used it. For some reason though I just wasn’t able to get the swipe gesture from the side to trigger properly. I would estimate that it would trigger about 75% of the time but that may be from the case I was using. I did remove it for testing for a bit but that didn’t seem to help.
In any case, there are a number of Navigation Bar alternative applications in the Play Store and I recommend that you experiment with all of them until you find one you really like. I am happy with the Swipe Navigation application for now, but I’ll continue to look for others as well. So to start, you will need to follow the previous tutorial I created on how to disable the OnePlus 5T software Navigation Bar. The process is very easy and you can quickly enable or disable the navbar with a simple tap.

With that done, you can go ahead and launch the Play Store application and then search for the Swipe Navigation application. Install the application and then launch it right from the Play Store so that you can star to tinker with the settings. I have seen times when I was prompted to enable accessibility services but other times when I needed to do it manually from the hidden hamburger menu on the left side of the screen. Either way, the Swipe Navigation application needs to have accessibility services enabled for it to work.
With that done, you can now use gestures to press the Home, Back and Recents (aka Overview) button whenever you want. These gestures are done with simple (and short) swipes up from the bottom of the screen and by default are located right where you would expect. So a swipe up from the left 3rd of the screen is like pressing the Back button, one from the middle is like press the Home button and then the right is like pressing the Recents button.
The application is free in its default setting, but you will need to pay the $1.50 in-app purchase to unlock the full application if you want customize how things are configured.




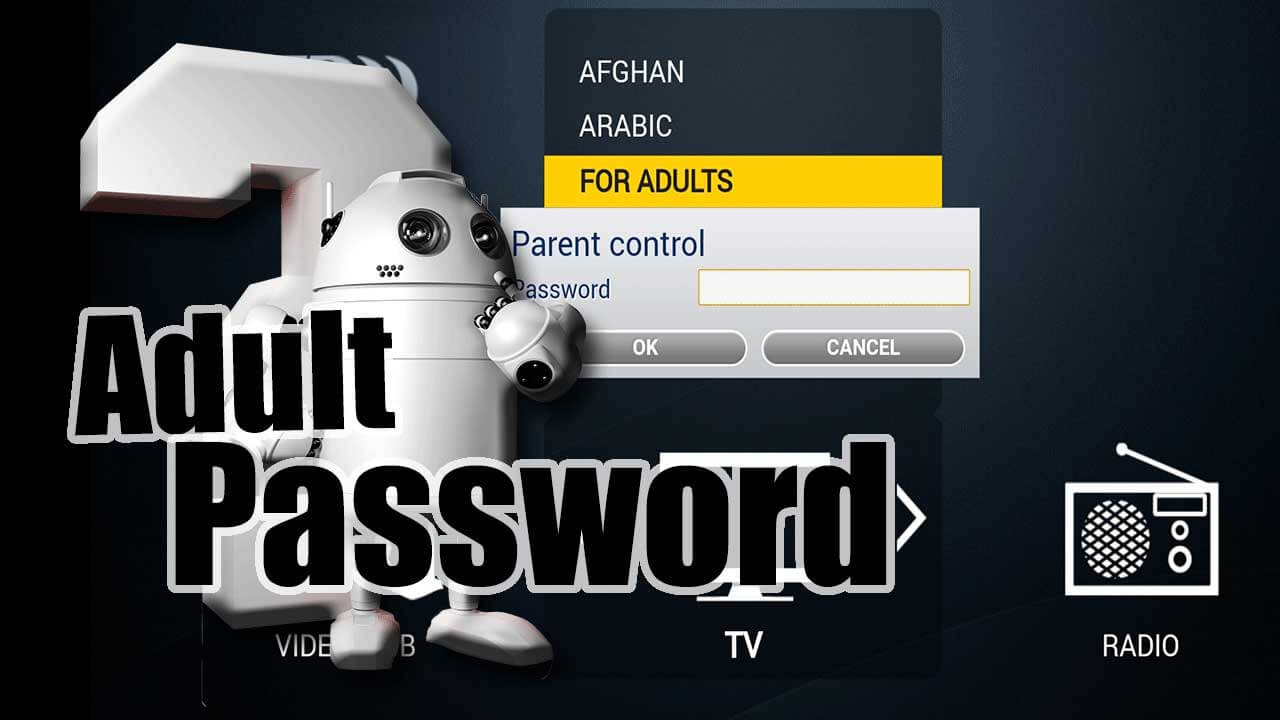
Just wanted to mention something I found recently that’s pretty cool, and works better at hiding the navbar, however it does require Xposed Framework and Oreo GravityBox (just released today; 1/25/18).
If you turn on the navbar in jOnePlus Tools, and hop into GravityBox and go to: navigation bar tweaks > turn it on (master switch and enable navigation bar) it should de-grey the customization options. From here scroll straight down to dimensions. Here is where the magic begins, simply turn all three sliders to 0%, and your navbar is gone, and it sticks on reboot 100% of the time, something jOnePlus Tools (for me) didn’t do. Also, the main reason for doing this… every app installed still thinks you have a navbar, but it’s just so small to the point where it is non-existent. This means every app will scale correctly. Before, with the jOnePlus Tools workaround, some apps (looking at you Snapchat) would leaving a space below the capture buttons, as if your navbar was still there. I’m guessing this is because of how jOnePlus’ Tools dev made the workaround, it just masked the navbar, instead of actually getting rid of it entirely. No offense to the dev, as this was simply (my guess) a limitation, and the Xposed Framework got rid of that limitation. jOnePlus Tools still works just fine, and this tutorial is still 100% valid, however if you are thinking of installing Xposed just for GravityBox (as many are), and your using jOnePlus tools currently, this is for you.