Time needed: 3 minutes.
Enable Astro Mode on the Pixel 2 and Pixel 1
- Download this modded GCam port APK file
- Sideload the APK file to install the application
- Open up the Camera PX app
- Swipe over to the Night Sight mode
- Then take your Astro Mode photograph
Remember to use a tripod at night to enable the feature.
How to Take an Astrophotography Mode Photo?
This is actually rather interesting because Google is advertising this feature quite a bit right now. However, it’s not like there’s a new Astro Mode option in the list of various camera modes. We actually use it by going into Night Sight camera mode, but even then it isn’t easy to see how we can take an Astro Mode photo. So, once you open the Camera PX app, follow these steps to enable Astro Mode. . .- Swipe over to the Night Sight Mode
- Attach your Pixel 1 or Pixel 2 to a tripod
- Point the rear camera at the dark night sky
- Tap the Moon shutter button and wait 1-4 minutes for the image to be captured



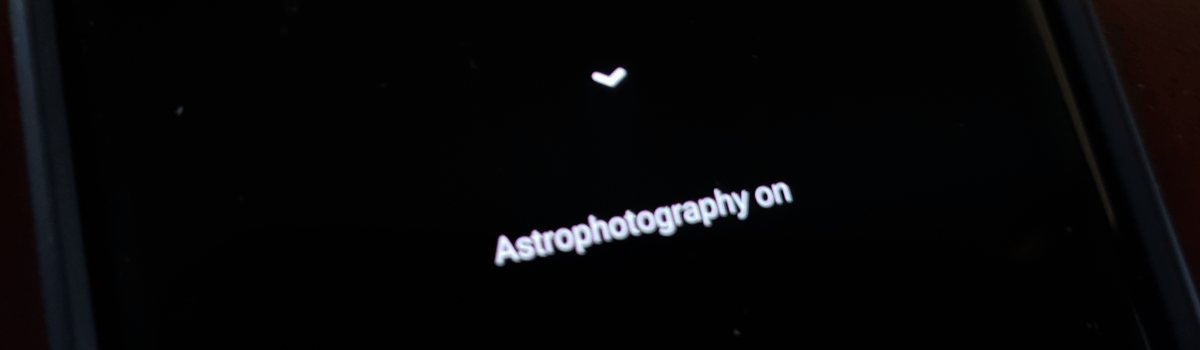


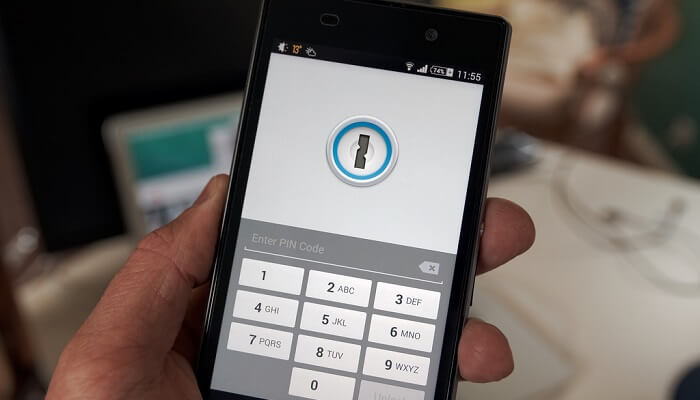
1 comment