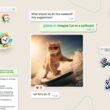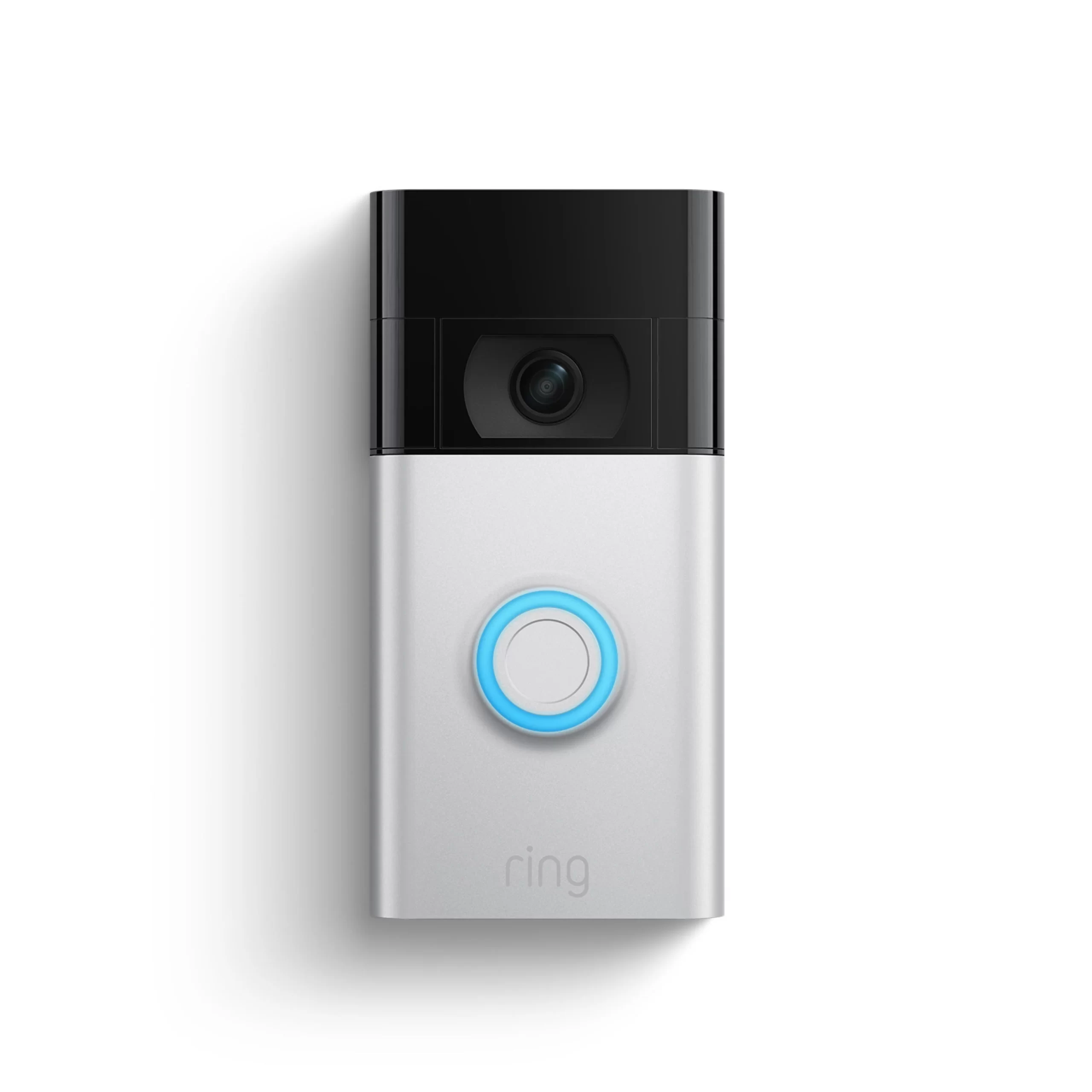Once you start running out of space, you can follow these instructions to delete older Nandroid backups on the Pixel and Pixel XL.
One of my favorite custom modifications for Android devices is the custom recovery. I enjoy custom recoveries because they give us the ability to create full backups of our smartphones and tablets. A backup is only good if it’s recent though, and it’s only good if it isn’t corrupt.
For that reason, I always suggest people to backup frequently, and store a few (at least 2) backups at any given time on the Pixel and Pixel XL.
The Nandroid backups can take up a lot of space though. I only have a few things installed and stored on the Pixel XL I own, and the backup is already up to 7GB in size. So it’s good to get in the habit of deleting your oldest backup before you create a new one. The thing is, TWRP doesn’t have it’s own dedicated Delete button in the main menu. Since I get asked how to delete a Nandroid backup quite often, I like to give it its own tutorial.
Naturally, to create and delete these backups, you will first need to unlock the bootloader of your Pixel phone. After that, you will need to install TWRP on the Pixel or Pixel XL (or any other custom recovery that is available). I just want to include those links so people aren’t looking in the Play Store for the TWRP application.
Pixel Delete Nandroid Backup
- Boot the Pixel into Fastboot Mode
- So you can boot the Pixel over into Recovery Mode
- Tap on the ‘Restore’ button
- Select the Nandroid backup that you want to delete
- Tap on the ‘Delete Backup’ button on the left side of the screen
- Swipe the white arrows to the right to confirm the process
- Then press the ‘Reboot System’ button to boot back into Android
Explanation
The frequency in which you should create a new Nandroid backup will depend entirely on what you’re doing with your phone. If you like to install custom kernels, custom ROMs, root modifications and apps that modify the /system partition, then you’ll want to make a new backup quite often. However, if you aren’t the type to use any/many root modifications then you probably only need to make a new backup once every month.
Still, no matter how often you create a new Nandroid backup, you’ll eventually need to clear up some space on your smartphone (unless you’re storing this on a thumb drive via an OTG cable). For those who need to delete an old backup to regain some storage space, you’ll want to start by booting the Pixel phone into Fastboot Mode, and then boot over into Recovery Mode (which should be TWRP).

From here, you won’t see a Delete button, so you will have to tap the Restore button instead. I know, it sounds backwards, but this is where the Delete button resides. Once you tap on the Restore button, you’ll see a list of all the previously created Nandroid backups. Simply tap on the backup that you want to delete, but be sure that you don’t swipe the white arrows on the next screen.
Instead, look at the left side of the screen (toward the bottom) and tap on the Delete Backup button. You’ll be taken to a confirmation screen where it asks if you are sure you want to delete this backup. Now you can swipe the white arrows to the right to confirm the deletion of this Nandroid backup. The process is incredibly quick and you’ll see a Reboot System button appear at the bottom right of the screen.
Tap on that button if you want to reboot back into the Android OS right now, or tap the Home button to go back to the TWRP main menu so that you can create a new Nandroid backup. Remember, it’s always a good idea to have a recent backup stored on your phone just in case something goes wrong.