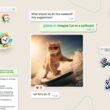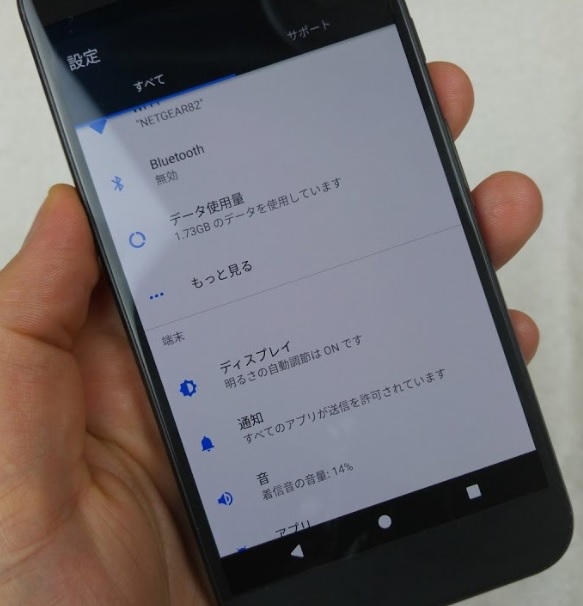If you don’t like the order of your Quick Settings Tiles, you can follow these steps to add, delete and rearrange them on both the Pixel and Pixel XL.
With Android 7.0 Nougat, Google has finally given us the ability to organize our Quick Settings panel the way we want. Not only that, but it has also been redesigned too and we now have quicker access to a limited number of tiles directly from the Notification Shade.
Google even gave 3rd-party developers a way to create their own tiles for the Quick Settings panel, and we can put those anywhere we want too.
Technically, we could add, move and delete Quick Settings tiles with Android 6.0 Marshmallow. However, it required you to go into the System UI Tuner section of the Settings application. This feature wasn’t built into the user-facing Android OS. With it being part of the System UI Tuner, Google could have decided to remove this feature altogether. They could technically do that with Android 8.0, but it would make a lot of people made.
So let me show you how to add, move and delete Quick Settings tiles on the Pixel and Pixel XL.
Move Quick Settings Tiles on the Pixel
- Swipe down from the top of the screen
- Swipe down from the top of the screen again
- Tap on the Pencil icon at the top right
- Tap and hold on a Quick Settings tile
- Then move it to wherever you want
Explanation
As I show in the video above, you will see three different sections when you get to the Quick Settings panel editor. The top, darker section is what you will currently see when you expand the Quick Settings panel. The lighter section under this holds all of the Quick Settings tiles that you have chosen to ‘delete’ (aka not show). Then there is a line under this section that will show you some temporary Quick Settings tiles for the Android OS, as well as any tiles that 3rd-party applications have installed.
To move a Quick Settings tile, you just need to tap and hold on it. After you have held your finger or thumb on that tile for a couple of seconds, it should activate and you can then move it to where you want it to go. This is a great way to organize your Quick Settings panel in a way that makes it easier for you to find what you’re looking for. For example, I like the Flashlight tile to be in the bottom right corner so it’s easier to activate with my thumb.

Not only can you remove as many files as you want, but you can also add in a bunch too. You’ll want to look in the bottom two sections of this Quick Settings editor to find out which tiles you can add. Again, you just need to tap and hold on a Quick Settings tile, and then move it to the top section. Once you let go of the tile, it will drop into place and that is where it will be when you expand the Quick Settings panel.
Feel free to experiment with this page as you can’t do any harm to your phone from here. Try out different things and know that you can always come back here and put things back the way they were. You can even tap on the 3-Dot menu icon at the top right and then tap on the Reset option to put things back the way they were when you first pulled the phone out of the box.