Thanks to the developer Dees_Troy, we can now install a custom recovery on the Pixel and Pixel XL, so you can follow these steps to install TWRP.
With the introduction of Android 7.0 Nougat, Google has decided to make a few changes with how they handle certain things. For example, Android 7.0 introduces file-based encryption instead of the full disk encryption that has been used for the last couple of years.
Android 7.0 also changed the way partitions are setup as well, so that Google can start to use their seamless update process that we’re used to on Chrome OS.
Smartphones and tablets that did not ship with Android 7.0 Nougat will not get these features, but they are both included on the Pixel and the Pixel XL. Because of these changes, it’s been more difficult than normal for community developers to get their mods working properly on Google’s new Pixel phones. This is why it took some times to get SuperSU working, and this is why it’s taken so long before TWRP was released as well.
Dees_Troy has just now released an alpha build of TWRP for the Pixel and Pixel XL, and that’s what I will show you how to install today.
Note – This is an alpha build so there are some bugs with it. For example, the developer advises that you do not install TWRP on a phone with multiple users setup. This alpha build of TWRP does not work with the current version of SuperSU (so if you install TWRP then you lose root access). Lastly, there’s a bug with restoring a Nandroid backup that can cause a factory reset/data wipe. This factory reset doesn’t happen all the time, but it is something that you should be aware of.
Pixel TWRP
- Unlock the bootloader of the Pixel
- Download the ZIP and IMG file for your version of TWRP (Pixel – Pixel XL)
- Copy/move the ZIP file to the internal storage of the Pixel phone
- Copy/move the IMG file to the same directory the ADB & Fastboot tools are located
- Rename the TWRP IMG file to “twrp.img” (without the quotes)
- Download the Verified Boot Signer ZIP file to the Pixel (only on May’s security update or later)
- Boot the Pixel phone into Fastboot Mode
- Connect the Pixel phone to the PC with a USB cable
- Launch the Minimal ADB & Fastboot shortcut
- Type the following command into the Command Prompt. . .
- fastboot boot twrp.img
- . . .then press Enter on the keyboard
- Wait for TWRP to boot up on the Pixel phone
- Swipe the white arrows to the right
- Tap on the ‘Install’ button at the top right
- Browse to where you stored the TWRP ZIP file
- Tap on the TWRP ZIP file (downloaded in step 2)
- Swipe the white arrows to the right to install TWRP on both partitions
- Tap the Home button
- Tap the Install button at the TWRP main menu
- Browse to and tap on the Verified Boot Signer ZIP file you downloaded (in Step 6)
- Swipe the white arrows to the right to install
- Wait for the installation to be completed
- Then press the ‘Reboot System’ button once installation is done
Explanation
Since you need to have the bootloader of the Pixel and Pixel XL unlocked before you can install TWRP, I assume that you’ve already done everything listed the linked tutorial above (step 1). This means you should have your USB drivers installed on the PC, you should have Minimal ADB & Fastboot tools installed, and you should go ahead and enable USB Debugging access as well.
Once all of that is done, you can then download the ZIP and IMG file for the latest version of TWRP. You’ll want to copy or move the ZIP file to the internal storage of your Pixel phone, and you’ll want to move or copy the IMG file to the same directory that you have ADB & Fastboot tools installed. You’ll also want to rename the TWRP IMG file to something like “twrp.img” (without quotes), so that it’s easier to type in the command prompt.

Now, you can boot the Pixel or Pixel XL into Fastboot Mode, and then connect the phone to the PC with a USB cable and type the fastboot boot command that I list in the guide above. If you are unsure with how to do this, be sure to follow along with the embedded video above as I walk you through the entire process from start to finish right on camera. Once you press enter on the keyboard to execute this command, you will see the Pixel or Pixel XL reboot, and then you’ll be taken into TWRP.
From here, you can swipe the white arrows to the right to fully install TWRP (which doesn’t really fully install though since there are two partitions we need to install to) and then we’ll be taken to the main menu for TWRP. You will need to tap on the Install button, and then browse to where you downloaded the TWRP ZIP file (from step 2). Tap on this ZIP file and then swipe the white arrows to the right to install it.

This will install TWRP onto both partitions so that you can boot into the custom recovery no matter which partition is currently active. Once the installation is complete (it should only take a minute or two), you can then tap the Reboot System button to boot back into the regular Android OS. Or, you can do like I did in the video above and boot back into Fastboot Mode, so that you can boot over into TWRP again.
I did this to show that it had been fully installed without being tethered to the PC, and so I could swipe the white arrows to the right to fully install TWRP (again). This choice is up to you though. Just be aware that you’ll this screen again the next time you boot into TWRP after you have installed the ZIP file. This screen will not appear again (assuming you swiped the white arrows to fully install) when booting into Recovery Mode in the future.

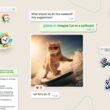



What is the solution for avoiding the encrypted folders within TWRP – when attempting this as Read-Only?
How concerned are we about the status of SuperSU? Is there a legion of people out there keeping tabs on it to ensure it isn’t becoming a security concern with the new owners?
A security concern how?