If you own the Redmi 4, Redmi 4X or the Redmi 4 Prime then you can follow these steps below to get TWRP installed as your custom recovery.
If you’ve been following along in my previous Redmi 4 guides, then you should have the bootloader of the device unlocked. That is required to do the following guide as we need to flash an unverified (aka not from Xiaomi) recovery .IMG file to our /recovery partition. This recovery .IMG file in question is the most popular custom recovery available right now, TWRP.
We need a custom recovery like TWRP so that we can flash custom ROMs, custom kernels, mods, etc. to our device. There are other custom recoveries out there, but TWRP is by far the most popular right now.
The process is rather simple but it does require you to have some stuff setup ahead of time. As I just mentioned, you’re going to need to unlock the bootloader of the Redmi 4. If you haven’t done so already, follow that guide and then come back. You also need to have things such as ADB and Fastboot tools installed, which you can find links to down below.
Redmi 4 Install TWRP
- Download the TWRP image file to the PC (Redmi 4 / Redmi 4 Prime / Redmi 4X)
- Rename this file to twrp.img
- Move/copy it to the same directory as your ADB and Fastboot tools
- Download the no-verity/lazyflasher .ZIP file
- Launch a Command Prompt within your ADB and Fastboot tools directory
- Boot the Redmi 4 into Fastboot Mode
- Connect the Redmi 4 to the PC with a USB cable
- Type the following command into the Command Prompt. . .
- fastboot flash recovery twrp.img
- Wait for the TWRP image file to copy to the Redmi 4
- Then type the following command into the Command Prompt. . .
- fastboot boot twrp.img
- Swipe the white arrows to the right to allow TWRP to make modifications to the Redmi 4
- Copy/move the no-verity/lazyflasher .ZIP file to the Redmi 4
- Tap the Install button at the top left
- Browse to and tap on the no-verity/lazyflasher .ZIP file
- Swipe the white arrows to the right to flash the file
- Tap the Reboot System button to go back into Android
- Boot the Redmi 4 into Recovery Mode
- So you can check to see TWRP installed properly
Explanation
So we have to go through some hoops here in order to get TWRP installed on the Redmi 4, Redmi 4X or Redmi 4 Prime. Thankfully though, this isn’t really more work than most devices have to go through these days. It’s just how things are in the Android modding community because of the security precautions that are in place. Before, you could simply flash TWRP and then boot into Android. If you try that now, Android will replace TWRP with the stock recovery image.
So, once you have everything setup (such as ADB and Fastboot tools), go ahead and download the TWRP .IMG file for your specific device. This needs to go into the same directory as your ADB and Fastboot tools so move/copy it there if needed. You’ll also need to rename that to twrp.img just for convenience sake. You can then go ahead and download the no-verity .ZIP file from Step 4 of the guide and keep that on hand because we’ll need that later.

Now launch a command prompt and boot the Redmi 4 into Fastboot Mode. Connect the PC to the Redmi 4 with a USB cable and then execute the fastboot flash recovery command as shown in Step 9 of the guide above. Now, we need to boot into TWRP to complete the process so go ahead and execute the fastboot boot command from Step 12. This should reboot your Redmi 4, Redmi 4X or Redmi 4 Prime into a special boot mode (aka Recovery Mode)
This should be the TWRP main menu and you’ll be asked if you want to let TWRP make modifications to the device. You need to swipe the white arrows to the right if you want to initiate the process of keeping TWRP on the device (as I talked about earlier). The second part of this is the no-verity .ZIP file that you can now copy/move to the device and then tap the Install button. Browse to and tap on the .ZIP file we just moved over and swipe the white arrows to begin the installation.
When that is done, you can go ahead and tap the Reboot System button so that the Redmi 4 boots back into Android. The process is done now, but if you want then you can follow the guide linked in Step 19 to boot into Recovery Mode and check to see if things installed properly.





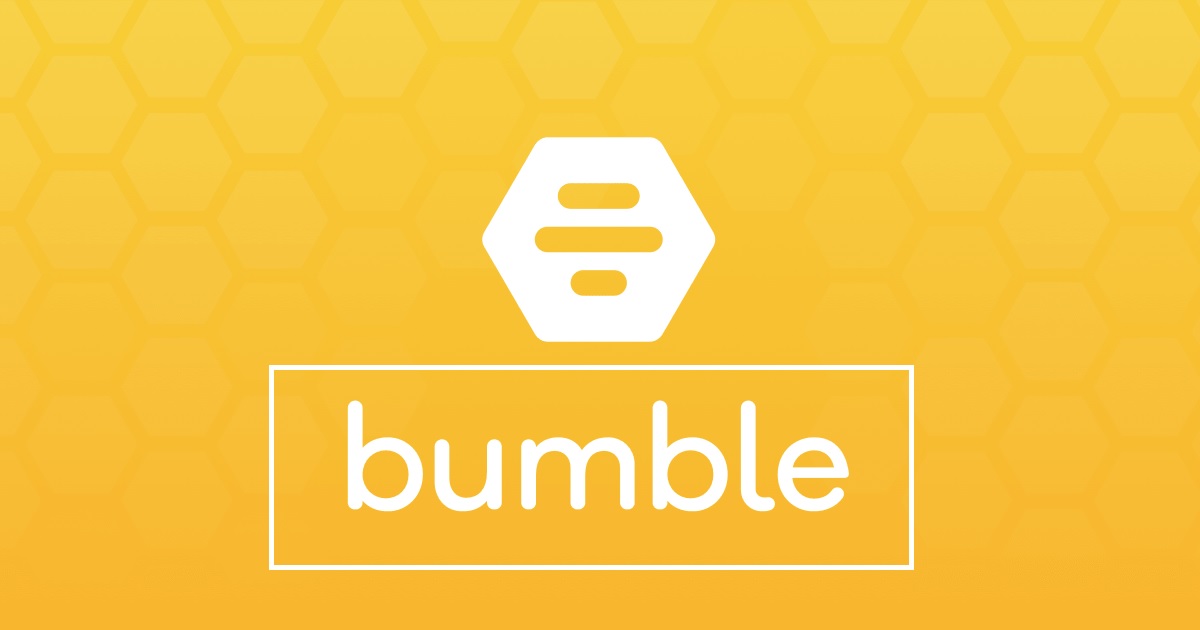
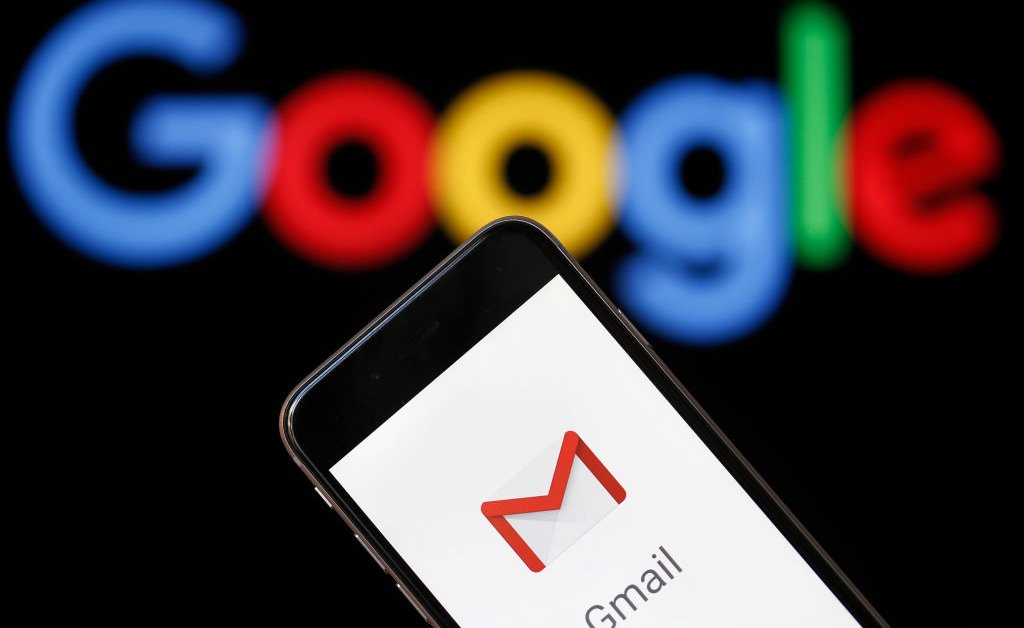
can above operation wipe my data
The process of just installing TWRP will not wipe any of your data. However, to install TWRP, you need to unlock the bootloader. So, if you haven’t done that yet, you will wipe your data. But that is from unlocking the bootloader, not from installing TWRP
What are these ‘ADB and Fastboot tools’ you are talking about?
Look at and read the entire section above the step by step guide. I link to an article that shows you how to download and install ADB and Fastboot tools.
These are two executable files (adb.exe and fastboot.exe) that we can execute commands on our phones. In this example, we need to use the Fastboot.exe file to install the TWRP image file over the stock recovery image file.
I have done twrp installation and when i reboot to system it goes into fastboot mode. the device is redmi 4 india. could you help me out. thanks
You need to download that folder for your device. just google to get it