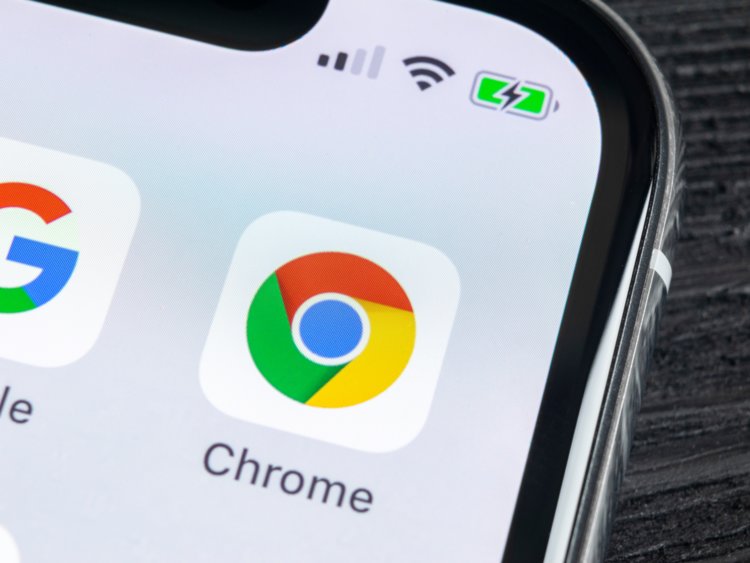Android has a number of special boot modes built into it and Xiaomi devices are no different. One special boot mode that I’ll be showing you today is how to boot the Xiaomi Redmi 5 and Redmi 5 Plus into Fastboot Mode.
If you are new to the Android customization scene then Fastboot Mode will likely be something you’re not familiar with. This isn’t a mode that your average smartphone owner will ever need to access, but it’s required in order to do some modifications to the device. This is because when you’re in Fastboot Mode you have a higher level of access to the system partitions.
When your Redmi 5 or Redmi 5 Plus is booted into the Android OS it is restricting certain access levels to those various partitions.
Since this is such a frequently asked question when it comes to Android devices, and because it is required to virtually any system modifications, I like to dedicate an entire tutorial just for this guide. This way, if you simply need to know how to boot the Redmi 5 or Redmi 5 Plus into Fastboot Mode then you only have to visit this page. But it also gives me a dedicated tutorial to link back to when I reference this process in future tutorials.
Redmi 5 Fastboot Mode Tutorial
- Press and hold the Power button down for a few seconds
- Tap the Power Off option when the Power Menu appears
- Tap the Power Off option again
- Then wait for the Redmi 5 to shut down completely
- You will then need to press and hold both the Power button and the Volume Down button at the same time
- Continue holding these two buttons down for a few seconds
- Let go of these two buttons when the Xiaomi mascot appears
Explanation
Booting the Redmi 5 and the Redmi 5 Plus into Fastboot Mode is quite easy and this process works the same no matter which device you own. Again, this is something that you will need to get familiar with if you plan on modifying the software inside the device (custom kernels, custom recovery, custom ROM, etc.). If you don’t have any plans to do that then you can likely get by without knowing anything about this. However, you could accidentally boot into it and just being familiar with how it works could prevent you from getting paranoid.
So to start, we simply need to press and hold the Power button down for a few seconds so that we can bring up the Power Menu. There are four different options in this menu but we want to ignore them all except the Power Off one. Tap the Power Off option and then tap it again to have the device begin to shut down. It should only take a few seconds to complete but that will depend on if you have any intensive tasks running in the background.

Once the Redmi 5 or Redmi 5 Plus has been turned off, we can then proceed to step 5 of the guide above. You’re going to want to press and hold both the Power button and the Volume Down button at the same time. If you’re using a case, it can be helpful to remove it before trying this (although this is not required). So just continue holding these two buttons down for 2-4 seconds until you see a special splash screen appear. Just like the image shown above, you’re going to see the Xiaomi mascot appear on the screen.
At this point you will then need to connect the device to the PC with a USB cable if you need to make a modification or execute some command. I will say that if you stick around at this Redmi 5 Fastboot Mode screen for too long then the device will shut down (maybe 30 or 60 seconds). So you’ll definitely want to be prepared when what you plan to do next. This is actually good news though for anyone who accidentally booted into Fastboot Mode, or just wanted to experiment and see if they can do it.
Once it automatically shuts off, you can press and hold the Power button only and it will boot things back up.