Android continues to slack when it comes to a proper backup system for its mobile platform. There are a number of half-baked attempts put into place already but we deserve something better. Thankfully, custom recoveries fit this role very nicely and I just showed you how to install TWRP so now I can show you what’s next.
If you look through the Play Store you’ll find a number of applications that promise to backup your data. You can’t make a true backup of an application unless it has root access (such as Titanium Backup). Even with Titanium backup in place, you’re just backing up the application data itself.
What about your Android settings like WiFi passwords, paired Bluetooth devices, among other details. Some of these options including SMS text messages, contacts, emails and other basics can also be backed up with 1st-party programs from the OEM themselves.
These programs include Samsung Smart Switch, Xiaomi MI PC Suite, and others. Still, none of these apps or desktop programs will allow you to create a complete snapshot backup of your device and this is where a custom recovery comes into place.
Requirements
How to Make a Nandroid Backup of the Redmi Note 7?
- Boot the Xiaomi Redmi Note 7 into Recovery Mode
This should take you to the TWRP main menu. If you chose to not fully install TWRP then you can temporarily boot into it as I showed you in the install tutorial and create the backup from there
- Tap the Backup button once you get booted into TWRP

- I recommend a full backup so make sure all partitions have a blue checkbox next to them

- Tap the white (Auto Generate) text and set a custom name that describes your backup
I do this so that I can instantly know if this backup is of MIUI, Pixel Experience, Stock, LineageOS, etc.
- You can also select a different storage location on this page, or go into the top tabs to enable compression, add an encryption password and more
All of these features in Step #5 are entirely optional though
- When you’re ready, swipe the white arrows to the right to begin the backup process

- The backup process will take a few minutes to complete
My first backup took 212 seconds to complete, as you can see this one took 214 seconds to complete. Just be patient during this process.

For some, it can be difficult to understand exactly what is going on here when we create a Nandroid backup on the Xiaomi Redmi Note 7. Some may just think that we’re saving data from apps and setting. Not only that, but that we can then restore specific pieces of data to their current setup.
That just isn’t how a Nandroid backup works with TWRP (or any other custom recovery). Sure, you can choose to only restore specific partitions but that is still a lot different. The best way I can describe an Android backup with TWRP is that it creates a complete snapshot of the current state your phone is in.
Creating a TWRP Backup of the Redmi Note 7
So the best way to look at this type of backup is that you’re creating a file that replicates your current device bit for bit. Meaning, if you did anything after creating this backup and then did a restore then you’ll lose all of those changes. It doesn’t matter if it’s an OTA update or progress made in your favorite mobile game
If the progress is saved as offline data on your Xiaomi Redmi Note 7 then you will lose that process when you restore from said backup. This is the big reason why I recommend getting into the habit of creating fresh backups on a regular basis. Even if your internal storage space is low, you can move these TWRP backups to your PC.
As I talked about in the video above, you can also choose a different storage location for these backups as well. This includes a thumb drive over a USB OTG cable or a microSD card that you put in the phone. You can even save your backup to the internal storage first and then move it to one of those other storage options if you’d like.
Perform Frequent Backups
Not only should you just do regular backups of your device so you don’t lose progress in a game, or have to download and install that latest OTA update again. But you should also do a backup before you install any major mod on your device. I will soon be showing you how to do a number of things with the Redmi Note 7.
This includes, but is not limited to, install a custom recovery, a custom kernel, various Magisk Modules, ADB mods, installing root apps, and GSIs. Each of these can drastically change the way your smartphone operates and you may not like how those changes affect your device.
For example, maybe a new custom kernel drains your battery too much. It’s much easier to restore your latest boot image from TWRP than to download a Fastboot ROM of your MIUI version just so you can extract the boot image. The same can be said with installing a Generic System Image too.
It’s a lot easier if you create a backup before you install that GSI so that you can just restore your System and Data partitions if you end up not liking that ROM. We’ll be getting into this in further detail in the future but get used to creating Nandroid backups of the Redmi Note 7 if you want to tinker with your smartphone.





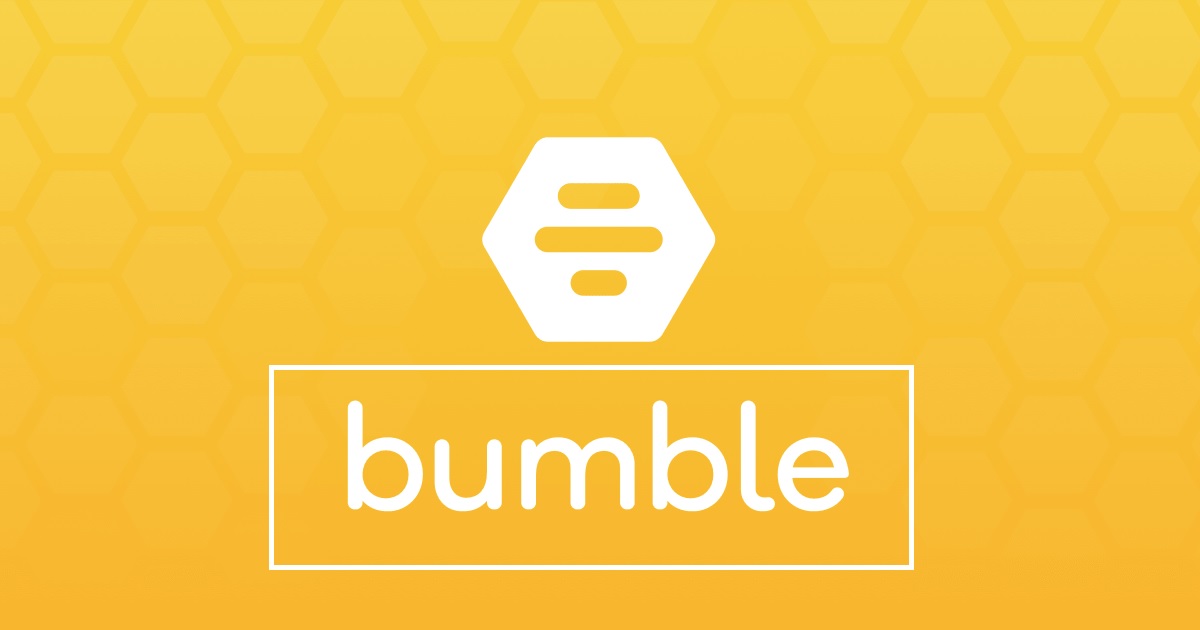
I noticed that normally TWRP has the wrong date (noticeable in default backup naming schema), maybe would be good if you included a section on getting into the console (I assume busybox of sorts) built-in and changing date to current one via date command. Not sure if it persists reboots though.
please i need your help .. when iam going to to make backup . my (excl data storage) is 0 MB so i can’t take backup of data .. and when am going to take backup in twrp my internal storage is unable to amount .. my device is redmi note 7 what can i do to slove problem and make amout of my data