Android 5.0+ removed ticker notifications but there’s an application you can install that will mimic that feature on both Lollipop and Marshmallow.
There was a rather big uproar when Android 5.0 was released and Google had removed ticker notifications from Android. This was a very useful feature to a lot of people and some thought the new heads up notifications(which is called Peeking now), just wasn’t a good enough replacement. Personally, I never really cared about ticker notifications. I understand who it can be useful for people though and that is why this application caught my attention.
With Ticklr, you can bring back that ticker style notification scrolling on both Lollipop and Marshmallow devices.
Ticklr is a rather unique way to replace the new Peek style of notification system with what most people remember with the older ticker notification style. To use this app though, you’ll need to disable the heads up/peeking feature for your Android device. In Android 5.0 Lollipop, you can actually disable the feature across the entire system. It’s just a single option that you have to toggle off. In Android 6.0 Marshmallow though, this feature was removed and you’re forced to disable the feature for each single app you want ticker notifications for. I wish they hadn’t removed that universal toggle in Marshmallow, but Android has moved to more granular controls on a per app and per permission basis, so I can understand the reason for the move.

Enable Ticker Notifications
- Download and Install the Ticklr Application
- Make Sure the Notification Access, Draw Over Other Apps and Write Settings are Set
- Disable Heads Up/Peeking Entirely, or for Each Individual Application in the Settings
- Go Back into the Ticklr App and Configure Which Apps You Want Ticker Notifications for
Explanation
So, when you first launch the Ticklr application, you’ll be greeted with the image you see above the tutorial here. Since my device is running Android 6.0 Marshmallow, I see three specific settings that need to be configured properly. With Lollipop, there’s only one(the Notification Access). Tapping on each of these required settings will take you directly to the place you need to grant Ticklr access. Naturally, Ticklr needs access to your notifications because that’s the entire point of the app. It needs the ability to draw over other apps because that’s how it works(the status bar is covered and the ticker displays the notification).
Once all three(or one) of these are set properly, then you’re taken into the app itself. If you’re running Marshmallow, you’ll see a prompt telling you that you can’t simply disable Heads up/Peeking for the entire Android system, and instead, you have to do it for individual applications. From here, you’ll be able to go into the Apps section of the Settings and manually disable the Peeking option for each app you want ticker notifications for. If you’re running Lollipop though, it’s just a simple setting that you can toggle on and off within the Ticklr application itself. This can seem like a hassle at first, but if you think it through, you might only need to disable Peeking for a handful of apps(this just depends on how many apps you use/have installed though).
That’s all that is required here. The app does all the work for you from here on out, but you do have some features that you can configure within the settings. Some of these are restricted to the paid version of the application(which costs a little less than $4 as of writing this), but not all of them. If you really enjoy ticker notifications then $4 is definitely worth unlocking the extra features. You get the core functionality for free and it seems the developer did a good job of adding additional features to the paid version.




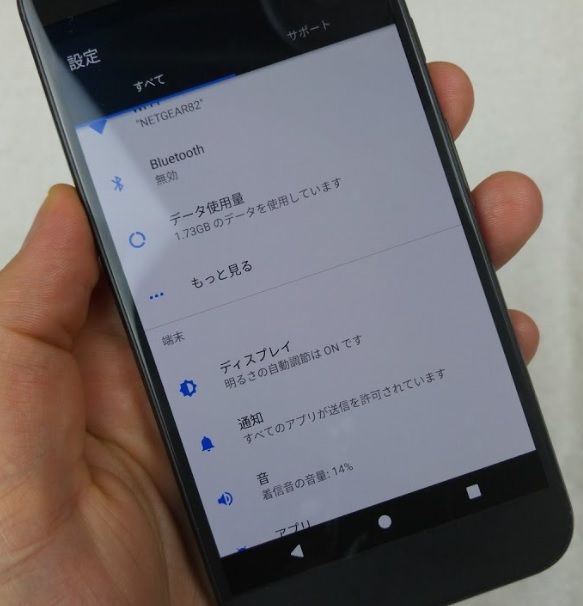
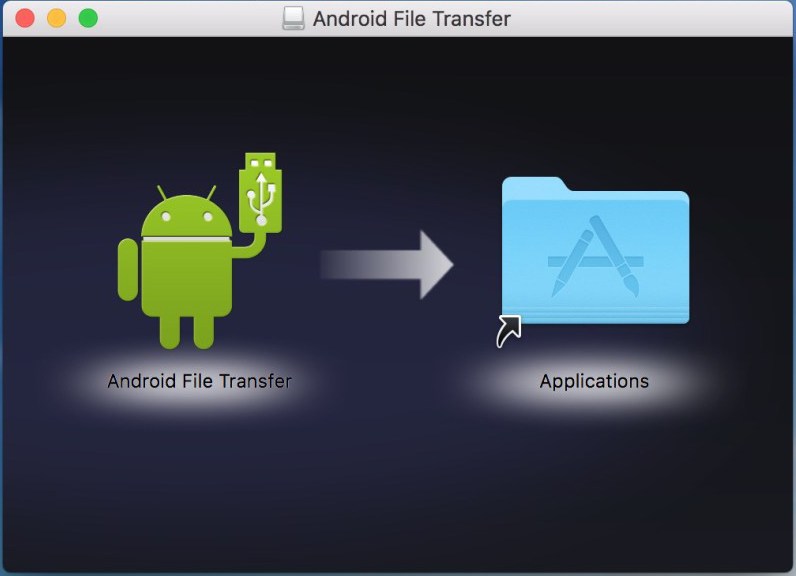
So many apps for ticker, can’t find anything to fix the moronic card styles notifications back into a kitkat style list. So close to flashing back to a kitkat rom.