Samsung announced it would launch Bixby, its digital personal assistant, with the Galaxy S8 series. Many features were brought over from S Voice and the company has added many more throughout the years. Lately, they have been pushing it even harder with an added hardware button but I want to show you how to uninstall it.
Relatively speaking, Samsung’s Bixby assistant is quite young. It was introduced to the company’s smartphone brand 3 years ago and the community instantly began to find ways around it. This led to Samsung restructuring the way the assistant was triggered, expanding its functionality, and branching out to other related services.
Sadly, we can’t just go in and toggle a switch to prevent Bixby services from running in the background. So instead, I will be showing you how to uninstall all of the apps with a few simple ADB commands.
With all of that set up and ready to go, you can then begin the steps to discover your Bixby services and start uninstalling them.
How to Uninstall Bixby with ADB?
Time needed: 5 minutes
- Download an application that lists the apps you currently have installed
In the video below I used a free app named APK Analyzer. You just need one that lists all installed apps, tells you the package names for the apps, and lets you search through all of your package names.
- Open up the application and search for the word “bixby” (without quotes)
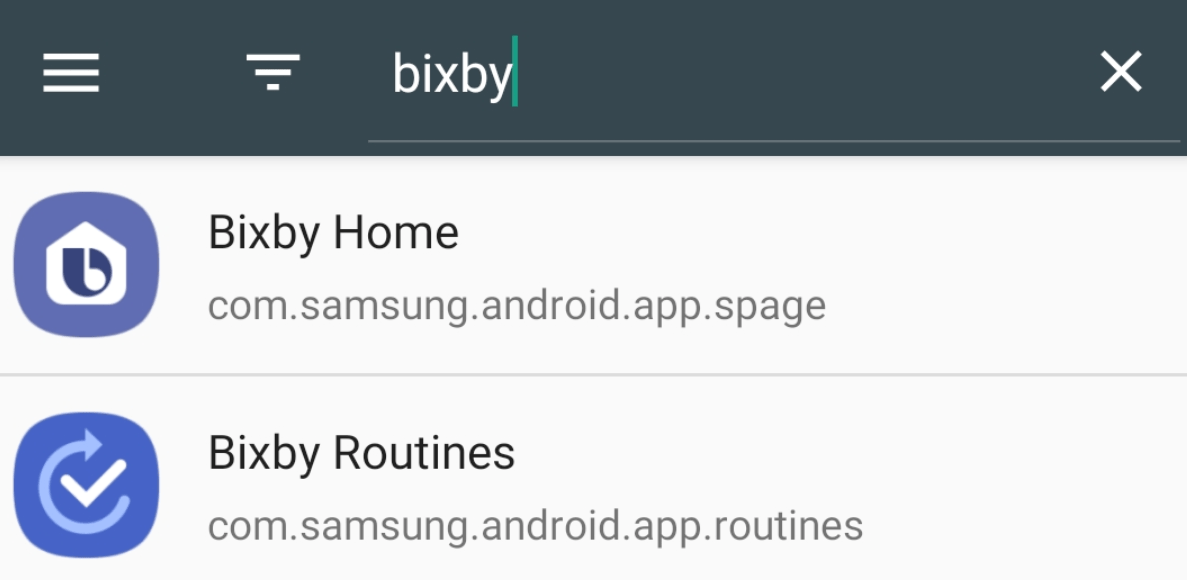
- Take note of the package names for each application in this list
The number of apps you see in this list will vary depending on which smartphone or tablet you have and which version of Android you have installed.
- Connect your smartphone or tablet to the PC with a USB cable
- Open up a Command Prompt, Terminal, or Windows PowerShell in the same folder as your ADB & Fastboot tools
- Type out the following command. . .
- adb shell
- . . .and press the Enter button on the keyboard. . .
- . . .then type the following command. . .
- pm uninstall –user 0 [package name]
You want to replace [package name] with the package name for the Bixby app you want to uninstall
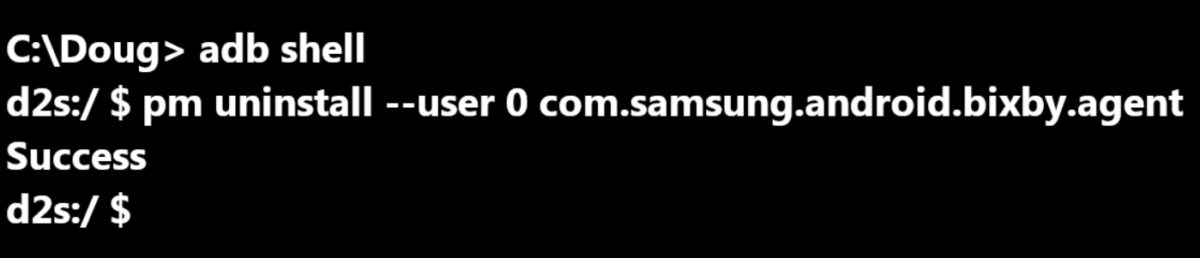
- . . .and press the Enter button on the keyboard again
- Repeat Steps #9 – #11 for each application package name you took note of in Step #3
With each of these commands, we are uninstalling the application for Android’s default user (which is you). So continue uninstalling all of the Bixby-related apps until no more are listed in your package name application.
Does this Delete Bixby Permanently?
No. I touched on this in the step by step guide above a little bit but I will explain it in more detail here. We aren’t actually deleting anything with this ADB command here. If you had root access you could go in and delete the packages individually (would you be interested in me writing up how a tutorial that shows how to do that?) but what we’re doing here is just uninstalling them.
It sounds like they’re being deleted when we use that word “uninstall” but we’re actually just uninstalling these apps and services for user “0” (which is you).
This enables us to technically “disable” the applications and services that Samsung uses to operate its Bixby virtual assistant. There are ways to disable apps without using ADB but Samsung prevents us from using those methods on these virtual assistant apps and services. Thankfully Android is open enough that we can always find a way.
It’s this very reason why the apps and services end up coming back when you perform a factory reset. It’s also why we can manually put those apps back right where they were (using the command shown below).
How Can I Reinstall Those Bixby Apps and Services?
I know that many of you out there are eager to get Bixby off of your smartphone but there are some who will want them back later. Remember, the ADB tutorial listed above doesn’t actually delete any applications or services from the device. We are using the --user 0 attribute here to uninstall the application for the default user.
So if you’re looking to sell the phone then you’ll be happy to hear a simple factory reset will bring those Bixby apps and services back.
Then again, maybe you just heard about a new Bixby feature that Samsung has announced and you want to try it out. You likely don’t want to do a factory reset just to use a new feature (let alone just to test one out) and you don’t have to. There’s an ADB command we can run that will reinstall these Bixby apps.
- cmd package install-existing [package name]
You need to enter this command while you are at the ADB shell prompt of your smartphone. So, you would need to follow the step by step guide above until you got to Step #9. This will get you back into the ADB Shell of your Samsung smartphone so you can then type out the command above. It should look something like this. . .

If you type out everything correctly, you will be told that the package with the name you typed in is installed for “user: 0” (which again, is you, the default user).
How to Find Get a List of Uninstalled Bixby Package Names?
Just to piggyback off the last section where I showed you how to reinstall these apps again. That step requires that you actually know the full names of the packages of the apps you want to bring back. While it is possible, it’s highly unlikely that you wrote down/saved the list from when you did the tutorial before.
If that is the case, then there’s no need to worry because a simple ADB command will give you a list of these package names.
- pm list packages -u bixby
You are going to need to enter this in the ADB shell of the smartphone or tablet you’re currently working on. So just like I mentioned before, complete the step by step tutorial above until you get to Step #9. This will get you into the ADB shell that you need and from here you can enter this pm list command to get a list of all the app packages with the word “bixby” in it.
You can then use the install-existing command shown above on each of these packages that you see listed in the command prompt. For reference though, I’ll give you a list of the package names I see on my Galaxy Note 10 with Android 10 installed. This list will likely be different than yours so it’s recommended to get the list from your own device.
- package:com.samsung.android.app.settings.bixby
- package:com.samsung.systemui.bixby2
- package:com.samsung.android.bixby.service
- package:com.samsung.android.bixby.agent
- package:com.samsung.android.bixbyvision.framework
- package:com.samsung.android.bixby.wakeup
- package:com.samsung.android.bixby.agent.dummy
- d2s:/ $ cmd package install-existing com.samsung.android.bixbyvision.framework
Experiencing difficulties with your Device, check out our “How To” page on how to resolve some of these issues.



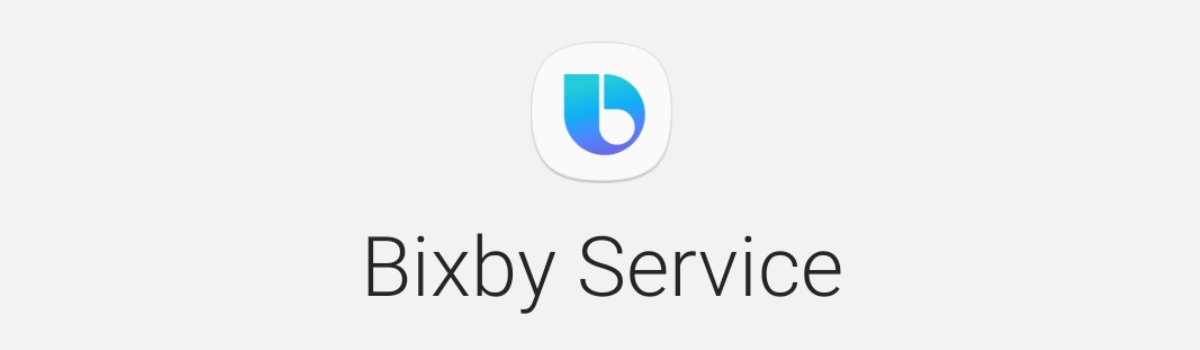



Tried to remove find my mobile on samsung A9
pm uninstall -user 0 com.samsung.android.fmm
and got Error: Unknown option: -u
Any work around?
put a double dash: “pm uninstall –user 0 com.samsu…”
Same error: unknown option: -u
Kind of a pointless exercise…
(A) #5 says to open cmd “in the same folder as your ADB & Fastboot tools”, but you never gave a link or a suggestion for an ADB or Fastboot tool option? How is any newbie to know what to do after step #4??
(B) Even if you gave complete instructions to follow all steps, this process is technically just hiding Bixby from the current user. It is NOT uninstalling & completely removing the pile of sh*te from the device. There is no way to fully remove these apks from any device that is not rooted, but if you root – you lose way too much functionality when it comes to banking, paying via phone, etc., so there’s no point.
Only way to get Samsung to stop putting Bixby sh*te on new phones is to boycott their phones completely until they learn to stop bloating people’s personal devices with spying crap apk’s that no one wants or uses.
Thank you for your input. We will have the article updated.
Is information for complete removal by rooting access available anywhere?