Fallout 4, developed by Bethesda Game Studios, is an action RPG that has gained massive popularity since its release in 2015. Despite its success, the game is not without its technical issues. One of the most common problems reported by players is the “Fallout 4 won’t launch” issue on PC. Many players have experienced frustration when the game fails to start or quits unexpectedly after reaching the main menu.
In this comprehensive guide, we will explore various methods to fix the “Fallout 4 won’t launch” problem on Windows 11/10. Before diving into the troubleshooting steps, it’s important to ensure that your computer meets the minimum system requirements for running Fallout 4. If your PC falls short of these requirements, you may need to consider upgrading your hardware for optimal performance.
Fallout 4 Minimum Requirements
| Processor | Intel Core i5-2300 2.8 GHz/AMD Phenom II X4 945 3.0 GHz or equivalent |
|---|---|
| Memory | 8 GB RAM |
| Graphics | NVIDIA GTX 550 Ti 2GB/AMD Radeon HD 7870 2GB or equivalent |
| Storage | 30 GB available space |
| Operating System | Windows 7/8/10 (64-bit OS required) |
Fallout 4 Recommended Requirements
| Processor | Intel Core i7 4790 3.6 GHz/AMD FX-9590 4.7 GHz or equivalent |
|---|---|
| Memory | 8 GB RAM |
| Graphics | NVIDIA GTX 780 3GB/AMD Radeon R9 290X 4GB or equivalent |
| Storage | 30 GB available space |
| Operating System | Windows 7/8/10 (64-bit OS required) |
Now let’s dive into the methods to fix the “Fallout 4 won’t launch” issue on PC.
Restart Your Game
The first and simplest method to try is restarting your game. Sometimes, temporary glitches or conflicts can prevent Fallout 4 from launching properly. To restart the game, follow these steps:
- Exit your Fallout 4 game and close your Steam client.
- Press the Ctrl-Shift-Esc keys simultaneously to open the Task Manager.
- In the Processes tab, locate all Fallout 4 and Steam processes, right-click each of them, and select End task to close them.
- Launch the game again and see if the “Fallout 4 won’t launch” issue is resolved.
Verify Integrity of Game Files
If Fallout 4 won’t load, it’s possible that some game files are missing or corrupted. Verifying the integrity of the game files can help resolve this issue. Follow these steps to verify the game files on Steam:
- Open the Steam client and go to the Library section.
- Right-click on Fallout 4 in the list of games and select Properties.
- In the Properties window, go to the Local Files tab and click Verify Integrity of Game Files.
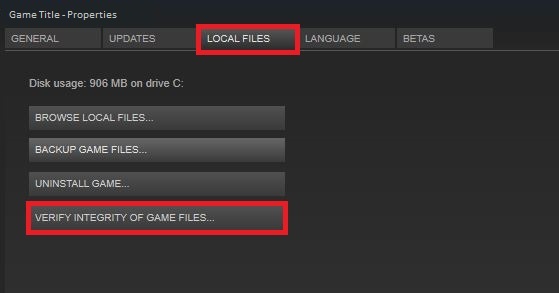
Wait for the verification process to complete. Steam will automatically download any missing files. Once the verification is finished, try launching the game again.
Update Your Graphics Card Driver
Fallout 4 is a demanding game, and outdated graphics card drivers can cause compatibility issues. To ensure smooth gameplay, it’s important to update your graphics card driver to the latest version. Follow these steps to update your graphics card driver:
- Press Windows+X and select the Device Manager option from the menu.
- Under the Display adapters section, right-click on your graphics card driver and select Update driver.
- Select the Search automatically for drivers option and follow the on-screen instructions to update the driver.
Updating your graphics card driver can improve performance and resolve issues related to Fallout 4 not launching.
Run Game in Windowed Mode
Running Fallout 4 in windowed mode can sometimes resolve issues with the game not launching. Here’s how you can run the game in windowed mode:
- Open the Steam app and go to the Library section.
- Right-click on Fallout 4 in the list of games and select Properties.
- Under the General tab, select Set Launch Options.
- In the Launch Options window, type-windowed -noborder in the text field provided.
- Click OK to save the changes and launch Fallout 4.
Running the game in windowed mode can help bypass fullscreen-related issues and improve compatibility with your system.
Run Game in Compatibility Mode
If Fallout 4 still won’t start, running the game in compatibility mode can help resolve compatibility issues with your operating system. Follow these steps to run the game in compatibility mode:
- Right-click on the Fallout 4 shortcut on your desktop and select Properties.
- In the Compatibility tab, check the Run this program in compatibility mode for box.
- From the drop-down menu, select Windows 8 as the compatibility mode.
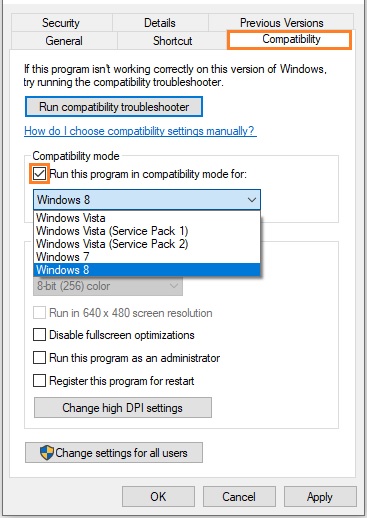
- Click Apply and OK to save the changes.
- Launch the game again and see if it starts without any issues.
Running Fallout 4 in compatibility mode can help resolve compatibility-related problems and ensure smooth gameplay.
Temporarily Uninstall Your Antivirus
Sometimes, antivirus software can interfere with the game and prevent it from launching. Temporarily uninstalling your antivirus can help determine if it is causing the issue. Follow these steps to uninstall your antivirus temporarily:
- Uninstall your antivirus software from the Control Panel or using the uninstaller provided by the antivirus vendor.
- Restart your computer.
- Launch Fallout 4 and see if it starts without any issues.
If the game launches successfully after uninstalling the antivirus, consider adding the game’s installation folder to the antivirus exception list to prevent future conflicts.
Remove Mods
Mods can sometimes interfere with the core game files and cause issues with launching Fallout 4. Disable all mods and enable them one by one to identify the problematic mod. Here’s how you can remove mods:
- Disable all mods by navigating to the Mod Manager or Mod Organizer and deselecting all installed mods.
- Launch the game without any mods and see if it starts properly.
- If the game launches successfully, enable the mods one by one to identify the mod causing the issue.
- Once you identify the problematic mod, delete it and try launching the game again.
Removing mods can help resolve compatibility issues and ensure the smooth functioning of Fallout 4.
Repair the Visual C++ Redistributable
Corrupted Visual C++ Redistributable files can sometimes cause Fallout 4 to fail to launch. Repairing these files can resolve the issue. Follow these steps to repair the Visual C++ Redistributable:
- Open the Steam client and navigate to the Library section.
- Right-click on Fallout 4 and select Properties.
- Go to the Local Files tab.
- Click Browse Local Files to open the Fallout 4 Steam folder in File Explorer.
- Open the CommonRedist folder, followed by the vcredist2012 folder.
- Double-click thevc_redist.x64 file and choose Repair from the menu.
- Similarly, navigate to the following path in your directory: C:Program Files(x86)SteamsteamappscommonFallout 4_CommonRedistdirectxredist.
- Double-click DXSetup.exe to repair it.
- Follow the on-screen instructions to complete the repair process.
- Restart your computer and launch Fallout 4 to check if the issue is resolved.
Repairing the Visual C++ Redistributable can help fix any corrupted files and ensure the smooth launch of Fallout 4.
Reinstall Your Game
If none of the above methods work, reinstalling Fallout 4 may be necessary to resolve the issue. Here’s how you can reinstall the game:
- Open the Steam client and click Library.
- Right-click on Fallout 4 and select Uninstall.
- When the uninstall process is complete, press Ctrl-Shift-Esc to open the Task Manager.
- Under the Details tab, right-click on any process related to Steam and select End process tree.
- Launch Steam again, download Fallout 4, and reinstall it on your computer.
- Once the game is installed, launch it and check if the issue is resolved.
Reinstalling the game can help fix any installation-related issues and ensure a fresh start for Fallout 4.
Conclusion
In conclusion, the “Fallout 4 won’t launch” issue can be frustrating, but with the methods outlined in this guide, you should be able to resolve the problem and enjoy the game. Remember to check your computer’s specifications, verify game files, update graphics card drivers, and try the various troubleshooting steps provided. If you encounter any difficulties, don’t hesitate to seek assistance from the Fallout 4 community or Bethesda support. Happy gaming!







