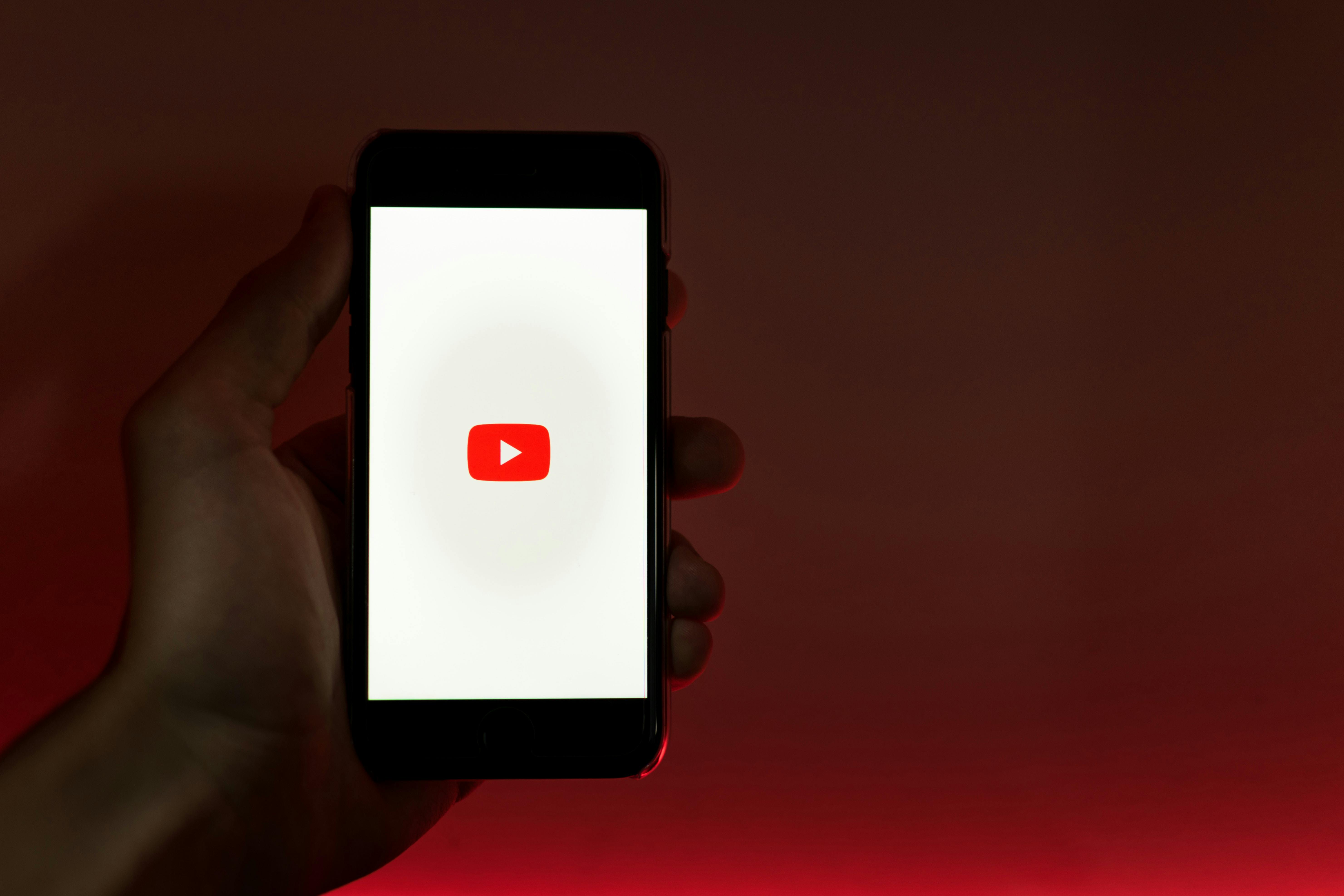
In today’s digital age, YouTube has become a staple in our daily lives. It offers a wide range of content, from educational videos to entertainment, making it a popular platform for all age groups. However, excessive use of YouTube can lead to distractions and productivity issues. Whether you want to limit your own YouTube consumption or restrict access for your children, blocking YouTube on your phone can help you regain control over your time and focus.
In this comprehensive guide, we will walk you through various methods to block YouTube on your phone. We’ll provide step-by-step instructions for both iPhone and Android devices, ensuring that you find a solution that suits your needs. Let’s dive in!
Screen Time is a powerful feature on iPhones that allows you to set limits and restrictions on various apps and features. Follow these steps to block YouTube using Screen Time:
- Open the Settings app on your iPhone and tap Screen Time.
- If you haven’t set up Screen Time before, tap Turn On Screen Time and follow the on-screen instructions to set it up.
- Tap Content & Privacy Restrictions and enable them by tapping the switch next to it.
- Tap Content Restrictions and then select Apps.
- Under the Allowed Apps section, tap Age Restrictions.
- Choose the age limit that corresponds to the desired restriction level. For example, selecting12+ will block apps like YouTube.
Keep in mind that this method will also block other apps with a rating of 12 and above, such as TikTok and Instagram. If you only want to block YouTube, consider using the next method.
Deleting the YouTube App and Blocking New Installations
Another way to block YouTube on your iPhone is to delete the app and restrict new installations. Follow these steps to implement this method:
- Locate the YouTube app on your iPhone’s home screen.
- Press and hold the app’s icon until it starts shaking.
- Tap the X icon on the app’s corner to delete it.
- If prompted, confirm the deletion by tapping Delete.
- Go back to the home screen and open the Settings app.
- Scroll down and tap Screen Time.
- Tap Content & Privacy Restrictions and enable them by tapping the switch next to it.
- Select iTunes & App Store Purchases.
- Tap Installing Apps and select Don’t Allow.
By following these steps, you have successfully deleted the YouTube app from your iPhone and prevented new installations. However, keep in mind that this method will only block the app itself and not the YouTube website.
How to Block YouTube on Android Devices
Using an App-Blocking App
Android users can block YouTube on their devices using app-blocking apps. One popular app for this purpose is Freedom. Follow these steps to block YouTube using Freedom:
- Open the Google Play Store on your Android device and search for Freedom in the search bar.
- Tap Install to download and install the Freedom app.
- Open the Freedom app and tap the badge icon (blocklists) at the bottom of the screen.
- Tap Manage and allow access to the installed apps.
- Customize the apps you want to block by finding the YouTube app and switching the toggle button next to it.
Please note that this method only restricts access to the YouTube app and not the YouTube website. If you want to block access to the website as well, follow these steps:
- Open the Freedom app and tap the badge icon.
- Select the plus icon at the bottom-right corner.
- Locate YouTube and switch the toggle button next to it.
- Repeat the steps if you want to block other websites besides YouTube.
Remember that if you want to unblock YouTube in the future, you can repeat the steps mentioned above.
How to Block YouTube on Your Computer
Using Cold Turkey
Cold Turkey is a website blocker that can help you block access to specific websites on your computer. Here’s how to use Cold Turkey to block YouTube:
- Open your preferred web browser (e.g., Google Chrome, Mozilla Firefox) and search for Cold Turkey.
- Download the Cold Turkey app from the official website and follow the on-screen instructions to install it.
- Once installed, open the Cold Turkey app on your computer.
- Go to the Blocks section and select Add a new block.
- Choose Add Windows 10 app and select YouTube from the drop-down menu.
- Click Save to apply the block.
With Cold Turkey, you can effectively block access to YouTube on your computer and stay focused on your tasks. Whenever you want to unblock YouTube, simply remove the block within the Cold Turkey app.
Using Microsoft Family Safety
If you want to block YouTube on a computer for a family member or child, Microsoft Family Safety can be a useful tool. Follow these steps to block YouTube using Microsoft Family Safety:
- Open the Start menu on your computer and click the Settings gear icon to access the settings.
- Choose Accounts from the settings menu.
- Select Family & other users.
- Press Add someone else to this PC and create a new account for the family member or child.
- Switch to your administrator account, enter the newly created account, and click App, games & media.
- Choose Limit apps, games, and media from the Store and add the YouTube app to the blocked list.
Microsoft Family Safety allows you to set restrictions and limits for specific users on your computer, including blocking access to apps like YouTube. By following these steps, you can ensure that YouTube is blocked for the selected user.
Blocking YouTube Using Host Files
For advanced users, blocking YouTube using host files can be an effective method. Here’s how to do it:
- Open the Start menu on your computer and search for the Notepad app.
- Right-click on the Notepad app and select Run as administrator.
- In Notepad, click File and then Open.
- Navigate to Local Disk C:WindowsSystem32driversetc and open the hosts file.
- At the end of the file, add the following lines:
127.0.0.1 youtube.com 127.0.0.1 www.youtube.com- Save the file by clickingFile and thenSave.
By modifying the host files, you are redirecting any requests to access YouTube to the loopback address, effectively blocking access to the website.
Enjoying the Web without YouTube
While blocking YouTube can help you minimize distractions, it doesn’t mean you have to miss out on valuable content. With Speechify, a powerful text-to-speech solution, you can still enjoy the web without spending hours on YouTube.
Speechify converts written content into high-quality spoken language, allowing you to listen to articles, documents, and more. Its user-friendly interface and customizable options, such as language, voice, and accent, make it a versatile tool for enhancing your productivity. Whether you’re using an iPhone, Android device, Mac, or Windows computer, Speechify is available across various platforms.
With Speechify, you can transform any text into speech, including web pages, PDFs, and even hard copies of documents. Its intuitive design ensures a seamless user experience, eliminating the need for extensive tutorials. Start using Speechify today and discover a new way to consume content while boosting your productivity.
FAQ
How do I block content on YouTube on my computer?
Blocking content on YouTube can be done by enabling Restricted Mode. Here’s how:
- Open YouTube on your computer.
- Click your profile picture at the top-right corner of the screen.
- Select Restricted Mode from the dropdown menu.
- Toggle the switch next to Activate Restricted Mode to enable it.
Restricted Mode helps filter out potentially mature or inappropriate content, making YouTube safer for users of all ages.
How do I get YouTube off my phone?
To remove YouTube from your phone, follow these steps:
- Locate the YouTube app on your phone’s home screen.
- Press and hold the app’s icon until options appear.
- Choose Uninstall or Remove app (depending on your device).
- Confirm the uninstallation by following the on-screen prompts.
By uninstalling the YouTube app, you can effectively remove it from your phone.
How do I block a YouTube channel?
To block a YouTube channel, follow these steps:
- Visit the YouTube channel you want to block.
- Go to the channel’s About page.
- Select the flag icon.
- Choose Block user from the options.
Blocking a YouTube channel prevents the channel’s content and comments from appearing on your YouTube experience.
Conclusion
Blocking YouTube on your phone can help you regain control over your time and focus. Whether you use an iPhone or Android device, there are various methods available to block YouTube and minimize distractions. Additionally, tools like Cold Turkey and Microsoft Family Safety can help you block YouTube on your computer. However, if you still want to consume content without YouTube, Speechify offers a powerful text-to-speech solution that allows you to listen to articles, documents, and more.
By implementing these blocking methods and exploring alternative ways to consume content, you can optimize your productivity and make the most of your digital experience. Take control of your time and enjoy the web on your own terms.





