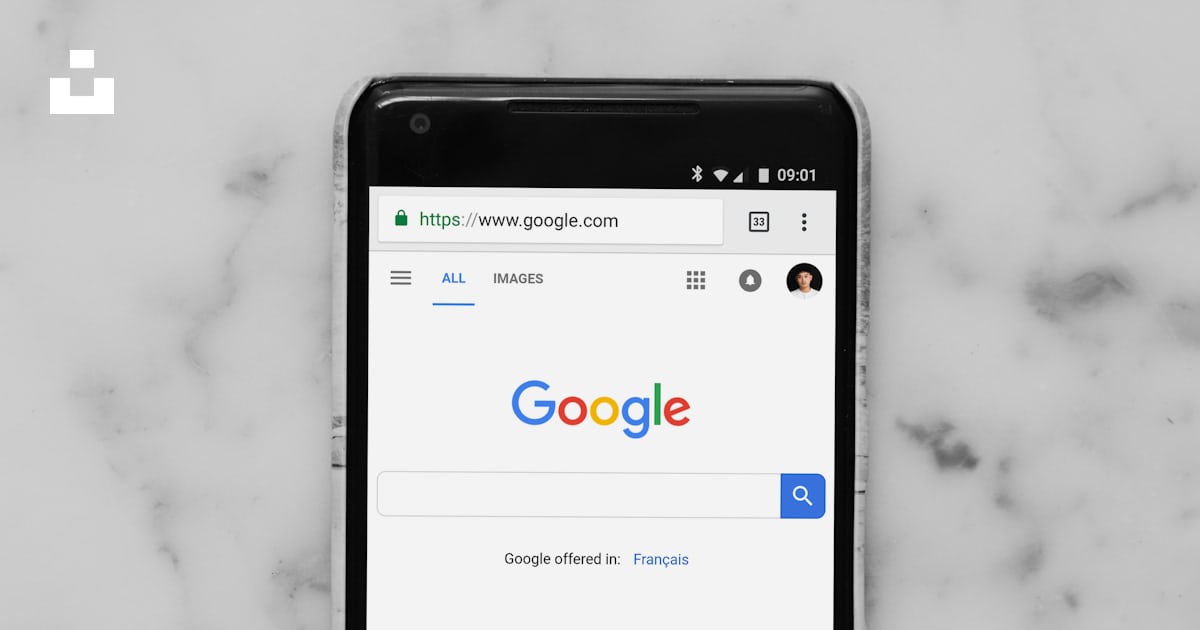
In today’s digital age, our phone numbers are not only a means of communication but also serve as a vital aspect of our online identity. Google, being one of the most prominent tech companies, understands the importance of keeping your personal information up to date. Whether you’ve changed carriers, moved to a new country, or simply want to ensure the security of your Google account, updating your phone number is essential. In this comprehensive guide, we will walk you through the step-by-step process of updating your phone number on Google, whether you’re using an Android device, iPhone, or computer.
Why Update Your Phone Number on Google?
Before we dive into the process, let’s understand why updating your phone number on Google is important. Here are a few key reasons:
- Security: Linking your phone number to your Google account adds an extra layer of security through identity verification. By keeping your phone number updated, you ensure that you have control over access to your account.
- Communication: Having an accurate phone number associated with your Google account allows you to receive important notifications, such as account recovery information, security alerts, and verification codes.
- Personalization: Google uses your phone number to personalize your experience across its services. By keeping your phone number up to date, you can ensure that you receive relevant information and tailored recommendations.
Now, let’s dive into the step-by-step process of updating your phone number on Google.
Updating Your Google Account Phone Number on Android
If you’re using an Android device, you can easily update your Google account phone number by following these simple steps:
- Launch the Settings app on your device.
- Navigate to and tap Google.
- Tap Manage your Google Account. This will open the Google account settings page.
- Go to the Personal info tab at the top.
- Tap Phone under the Contact info section.
- Tap your current phone number.
- Select the Edit button next to your number.
- You will be prompted to confirm ownership of the device. Follow the instructions to verify your identity.
- Tap the blue Continue button.
- You will be asked to unlock your phone using your default screen lock method, such as fingerprint, face ID, or a password. Authenticate yourself to proceed.
- Finally, enter your new phone number and tap Save.
Once you’ve completed these steps, your Google account phone number will be successfully updated on your Android device.
Updating Your Google Business Profile Phone Number
If you’re a business owner and need to update your phone number on your Google Business Profile, formerly known as Google My Business, follow these steps:
- Log into your Google Business Profile account.
- Find your business on Google by searching for your business name on the Google search engine results page (SERP).
- Click on the Edit Profile button under Your Business on Google.
- A window labeled Business information will appear with five tabs along the top. Click on the Contact info tab.
- Locate the Phone Number field and click the pencil icon to edit your current phone number.
- Enter your new phone number and click Save to confirm the changes.
Remember, if you have multiple locations, you’ll need to update the phone number for each location individually.
Changing Your Phone Number in Gmail
Gmail, the popular email service provided by Google, allows you to update your phone number easily. Here’s how you can change your phone number in Gmail using both your computer and mobile device:
On Computer:
- Open Gmail and log into your account on your Mac or PC.
- Click on the gear icon in the top-right corner to access the Settings menu.
- Click Settings.
- Select the Accounts and Import tab at the top of the screen.
- Click Other Google Account settings. This will redirect you to your account settings page.
- On the left-hand side, click Personal info.
- Under Contact info, click on your current phone number.
- Click on the arrow next to your phone number on the next page.
- Click on the pencil icon to edit your current phone number.
- Enter your password to authenticate the changes.
- Click Update number.
- Enter your new phone number and click Next.
- To verify your new phone number, click Get code.
- Enter the verification code you received and click Verify to finalize the process.
On Mobile Device:
Open the Gmail app on your iPhone, iPad, or Android device.
Ensure that you’re logged into Gmail.
Tap the three bars in the top-left corner to open the menu.
Tap Settings.
Tap Manage your Google account to access your account settings.
At the top, tap the Personal info tab.
Under Contact info, tap on your current phone number.
Tap on your phone number again on the next page.
Tap the pencil icon to make changes.
Enter your password and tap Next.
Enter your new phone number and tap Next.
To verify your phone number, tap Get code.
Enter the verification code you received and tap Verify to complete the process.
By following these steps, you can easily update your phone number in Gmail, ensuring that your contact information is accurate and up to date.
Frequently Asked Questions (FAQs)
Why is Google not updating my business phone number after I submit a change?
If you’re facing issues with Google not updating your new business phone number, try the following solutions:
Make sure you have verified your Google Business Profile.
Check if the phone number you added follows Google’s business guidelines.
Contact the Google Business Profile Help Center for further assistance.
How do I hide a phone number on my Google Business Profile?
If you want to hide a phone number from your Google Business Profile, follow these steps:
Log in to your Google Business Profile account.
Click the grid icon in the top-right corner.
Select Google Business to view your business on Google search results.
Click the three dots to the right of Your Business on Google.
Choose Business Profile settings from the drop-down menu.
Select Advanced settings.
Toggle on the Don’t show switch under Phone Number.
Please note that for business owners with multiple Google Business Profile locations, you’ll need to repeat these steps for each location individually.
Can I have multiple phone numbers on my Google Business Profile?
Yes, you can add up to three business phone numbers (landline and mobile) on your Google Business Profile. However, only your primary phone number will be displayed to customers in Google Maps and Search.
Conclusion
Updating your phone number on Google is essential for security, communication, and personalization purposes. Whether you’re using an Android device, iPhone, or computer, the step-by-step guides provided in this article will help you easily update your phone number on Google, Gmail, and your Google Business Profile. By keeping your phone number up to date, you can ensure a seamless and secure digital experience across Google’s services. Stay connected and enjoy the benefits of an accurate and current phone number associated with your Google account.






