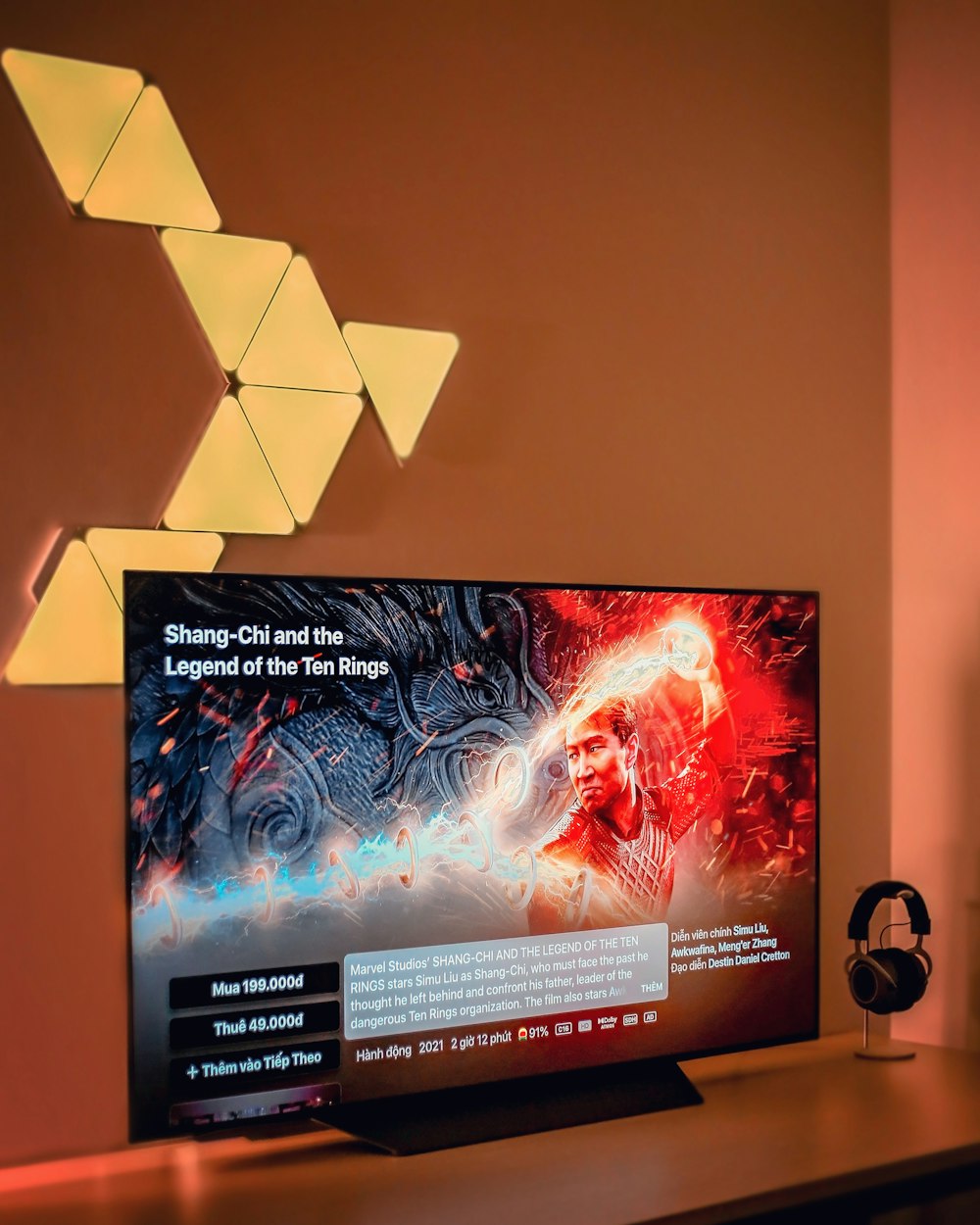In today’s digital age, our smartphones play a central role in our lives. They serve as our personal assistants, entertainment hubs, and communication devices. So, it’s no surprise that many of us want to connect our phones to our TVs to enjoy a larger screen and enhanced viewing experience. If you own a Vizio Smart TV, you’re in luck! Connecting your phone to a Vizio Smart TV is a straightforward process that opens up a world of possibilities for entertainment and convenience.
In this comprehensive guide, we’ll walk you through the step-by-step process of connecting your phone to a Vizio Smart TV. Whether you have an Android device or an iPhone, we’ve got you covered. We’ll explore different methods, troubleshooting tips, and additional features you can enjoy once your phone is successfully connected to your Vizio Smart TV. So, let’s dive in and unlock the full potential of your TV and smartphone!
Now, let’s dive into each section and explore the process of connecting your phone to a Vizio Smart TV in detail.
Understanding the VIZIO SmartCast Mobile App
What is the VIZIO SmartCast Mobile App?
The VIZIO SmartCast Mobile App is a powerful tool that allows you to wirelessly connect your Android or iOS device to your Vizio Smart TV using your home Wi-Fi network. With the app, you can control your TV, search for content online, adjust display settings, and much more, all from the convenience of your phone. The app is designed to work seamlessly with Vizio Smart TVs manufactured in 2018 or later.
Features and Compatibility
The VIZIO SmartCast Mobile App offers a range of features that enhance your TV viewing experience. You can use your phone as a remote control, navigate through apps and menus, play and pause videos, adjust volume, and even cast content directly from your phone to your TV. The app supports both Android and iOS devices, making it accessible to a wide range of users.
Troubleshooting VIZIO SmartCast App Issues
While the VIZIO SmartCast Mobile App is generally reliable, there may be times when you encounter issues. If the app stops working or fails to connect to your TV, there are a few troubleshooting steps you can take. First, check the strength of your Wi-Fi connection and ensure that your phone and TV are connected to the same network. If the issue persists, try reloading the app’s user interface by switching the language. These simple steps can often resolve minor connectivity issues and restore the app’s functionality.
Connecting an Android Device to a Vizio Smart TV
Method 1: Using the VIZIO SmartCast Mobile App
To connect your Android device to your Vizio Smart TV, follow these steps:
- Download and install the VIZIO SmartCast Mobile App from the Google Play Store.
- Launch the app and sign up or log in to your Vizio account.
- Access the toolbar option within the app.
- From the devices list, select your Vizio TV.
- Choose the “Start” option.
- Enter the 4-digit PIN displayed on your TV into the app.
- Connect your phone and TV to the same shared Wi-Fi network.
Method 2: Connecting Without the SmartCast App
If you prefer not to use the SmartCast app, you can still connect your Android device to your Vizio Smart TV. Here’s an alternative method:
- Go to the Settings on your Android phone.
- Enter “Screencast” or “Wireless Display” in the search bar and open the casting option.
- Connect your phone and TV to the same shared Wi-Fi network.
- Select your Vizio TV from the list of available devices.
Pairing an iPhone with a Vizio Smart TV
Requirements for iPhone Compatibility
To pair your iPhone with a Vizio Smart TV, you’ll need to meet the following requirements:
- Your Vizio Smart TV must have the AirPlay option.
- Your Vizio Smart TV should be running on the latest software version.
- Your iPhone should be running on iOS 12.4 or a later version.
Step-by-Step Guide to Pairing Your iPhone
To connect your iPhone to your Vizio Smart TV, follow these steps:
- Click on the Home Button on your TV remote.
- Choose the “Extras” option.
- Find and select “AirPlay” and turn it on.
- Open the Control Center on your iPhone.
- Select “Screen Mirroring” from the options.
- Choose your Vizio TV from the devices list.
- Enter the 4-digit PIN displayed on your TV into your iPhone.
Connecting Your Computer to a Vizio Smart TV
Enjoying a Bigger Screen with Your Laptop
If you want to enjoy a larger screen for work or entertainment, you can connect your computer to your Vizio Smart TV. Here’s how:
- Open Google Chrome on your computer.
- Connect your computer and TV to the same shared Wi-Fi network.
- Click on the three dots at the right of the search bar in Chrome.
- Choose “Cast” from the prompt menu.
- Select your Vizio TV from the list of available devices.
- Choose either the “Browser casting” or “Desktop casting” option.
- Accept and allow the cast prompt.
You can also use your Vizio Smart TV as a computer monitor by connecting your laptop to the TV using an HDMI cable. Simply plug one end of the HDMI cable into your laptop and the other end into an available HDMI port on your TV. Change the input source on your TV to the corresponding HDMI port, and your computer’s display will appear on the TV screen.
Troubleshooting Common Connection Issues
Updating Your TV’s Firmware
If you’re experiencing difficulties connecting your phone to your Vizio Smart TV, it’s worth checking if your TV’s firmware is up to date. Outdated firmware can prevent proper connectivity. Here’s how to update your TV’s firmware:
- Press the Home Button on your Vizio TV remote.
- Select the “Extras” option.
- Choose the “System” tab.
- Check for and allow any available firmware updates.
Checking Power and Connectivity
If your phone is not connecting to your Vizio Smart TV, it’s essential to ensure that both devices have power and are properly connected to the network. Follow these steps to troubleshoot power and connectivity issues:
- Disconnect the power cable from your TV and wait for a few seconds.
- Press and hold the power button on your TV for 3-5 seconds.
- Reconnect the power cable and turn on the TV.
- Ensure that both your phone and TV are connected to the same Wi-Fi network.
Contacting Vizio Support
If you’ve tried the troubleshooting steps above and are still unable to connect your phone to your Vizio Smart TV, it may be helpful to reach out to Vizio support for further assistance. You can contact Vizio customer support via phone or through their website for prompt and reliable assistance.
Exploring Additional Features and Capabilities
Using Vizio Smart TV as a Computer Monitor
In addition to connecting your phone and computer, you can also use your Vizio Smart TV as a computer monitor. This setup gives you a larger display for work, gaming, or entertainment purposes. Simply connect your computer to your TV using an HDMI cable, and change the input source on your TV to the corresponding HDMI port. Your computer’s display will then appear on the TV screen, providing you with a more immersive experience.
Casting Videos and Photos to Your TV
Once your phone is successfully connected to your Vizio Smart TV, you can enjoy the convenience of casting videos and photos directly from your phone to the TV screen. Whether you want to share memorable moments with friends and family or watch your favorite YouTube videos on a larger display, casting allows for an enhanced viewing experience. Simply open the media file on your phone and select the casting option to send it to your Vizio Smart TV.
Exploring Smart Home Integration
Vizio Smart TVs offer seamless integration with other smart home devices and platforms. You can connect your TV to voice assistants like Amazon Alexa or Google Assistant to control your TV with voice commands. Additionally, Vizio Smart TVs are compatible with popular smart home platforms, allowing you to integrate your TV into your existing smart home ecosystem. Explore the possibilities of controlling your TV through smart home hubs, smart plugs, and other compatible devices.
Final Thoughts and Next Steps
Connecting your phone to a Vizio Smart TV opens up a world of possibilities for entertainment, convenience, and productivity. Whether you’re casting videos, controlling your TV with your phone, or using your TV as a computer monitor, the seamless integration between your phone and TV enhances your overall viewing experience. We hope this comprehensive guide has provided you with the knowledge and steps necessary to connect your phone to your Vizio Smart TV successfully.
If you encounter any issues during the connection process, refer back to the troubleshooting steps outlined in this guide. Remember to keep your TV’s firmware updated and ensure a strong and stable Wi-Fi connection for optimal performance. Enjoy the benefits of having your phone and TV working together seamlessly, and explore further resources and support from Vizio and other online communities to enhance your TV-viewing experience.
Now, it’s time to sit back, relax, and enjoy the endless possibilities of your connected Vizio Smart TV and smartphone duo!
Additional Information:
- For optimal performance, ensure that your Wi-Fi network has a strong signal and minimal interference.
- Make sure your TV and phone are within a reasonable distance from the Wi-Fi router to maintain a stable connection.
- Regularly check for software updates for both your phone and Vizio Smart TV to ensure compatibility and access to the latest features.
- Experiment with additional casting apps and features to enhance your TV-viewing experience even further.
Conclusion
Remember, the key to a successful connection is following the step-by-step instructions provided by Vizio and ensuring that your devices are compatible and connected to the same network. With the right setup, you’ll be able to enjoy the convenience and entertainment of connecting your phone to your Vizio Smart TV. Happy casting and enjoy your favorite content on the big screen!