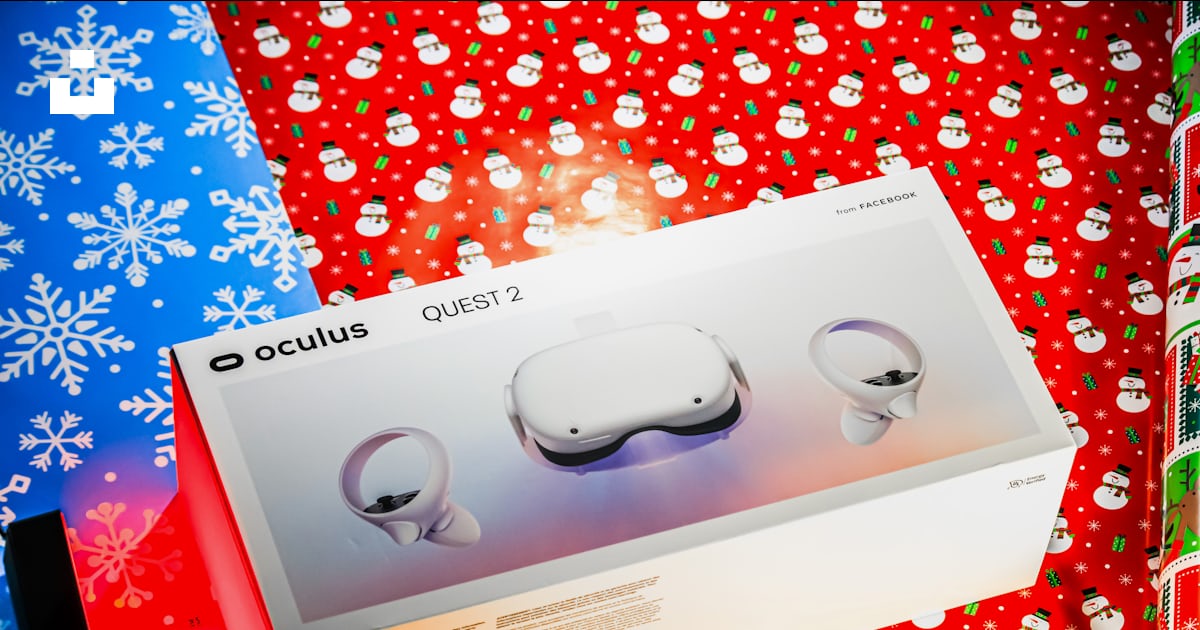
The Oculus Quest 2 is a remarkable virtual reality headset that offers an immersive gaming and entertainment experience. To fully unlock its potential, it’s essential to pair it with your phone. Pairing your Oculus Quest 2 to your phone enables you to access additional features, manage settings, and even control your headset remotely. In this comprehensive guide, we will take you through the step-by-step process of pairing your Oculus Quest 2 to your phone, whether you have an Android or an iPhone.
The Oculus Quest 2 is a cutting-edge virtual reality headset that offers an unparalleled gaming and entertainment experience. By pairing it with your phone, you can unlock a whole new level of functionality, convenience, and control. Whether you have an Android or an iPhone, the process of pairing your Oculus Quest 2 to your phone is relatively straightforward and can be done in just a few simple steps.
In this guide, we will walk you through the process of pairing your Oculus Quest 2 to your phone, providing detailed instructions for both Android and iPhone users. We will also address common issues that may arise during the pairing process and provide troubleshooting tips to help you overcome them.
Why Pair Your Oculus Quest 2 to Your Phone?
Pairing your Oculus Quest 2 to your phone offers several benefits and additional features that enhance your overall VR experience. Here are some of the key reasons why you should consider pairing your Oculus Quest 2 to your phone:
- Remote Control: By pairing your Oculus Quest 2 to your phone, you can use your phone as a remote control, allowing you to navigate menus, adjust settings, and control your headset without needing to use the physical buttons on the device.
- App Management: Pairing your Oculus Quest 2 to your phone enables you to easily manage and install apps and games directly from your phone. You can browse the Oculus Store, read reviews, and install new content remotely, saving you time and effort.
- Notifications and Alerts: When paired with your phone, your Oculus Quest 2 can receive notifications and alerts, keeping you updated on messages, calls, and other important information without needing to remove your headset.
- Social Features: Pairing your Oculus Quest 2 to your phone allows you to connect with friends, join multiplayer games, and communicate with other VR users through social features and messaging apps.
- Firmware Updates: Pairing your Oculus Quest 2 to your phone ensures that you receive timely firmware updates, unlocking new features, improving performance, and addressing any potential security vulnerabilities.
Preparing Your Oculus Quest 2 for Pairing
Before you can pair your Oculus Quest 2 to your phone, there are a few preliminary steps you need to take to ensure a smooth and successful pairing process. Here’s what you need to do:
Checking for Software Updates
It’s important to ensure that both your Oculus Quest 2 and your phone are running the latest software versions. Software updates often include important bug fixes, performance improvements, and compatibility enhancements. To check for software updates on your Oculus Quest 2, follow these steps:
- Turn on your Oculus Quest 2 and put it on.
- Navigate to the Settings menu by selecting the quick launch menu (time, battery, Wi-Fi) on your right touch controller.
- Select Settings from the menu.
- Scroll down and select About.
- In the About menu, you will find information about your headset, including the current software version. If an update is available, you will see a prompt to download and install it. Follow the on-screen instructions to complete the update.
To check for software updates on your phone, follow the standard update process specific to your Android or iPhone device.
Enabling Bluetooth
Before you can pair your Oculus Quest 2 to your phone, you need to ensure that Bluetooth is enabled on both devices. Bluetooth is the wireless technology that allows your Oculus Quest 2 and phone to communicate and establish a connection. Here’s how to enable Bluetooth on your Oculus Quest 2:
- Put on your Oculus Quest 2 and navigate to the Settings menu.
- Scroll down and select Device.
- In the Device menu, select Bluetooth.
- Toggle the Bluetooth switch to the “On” position.
To enable Bluetooth on your phone, refer to your device’s specific instructions. Generally, you can find the Bluetooth settings in the “Connections” or “Network & Internet” section of your phone’s settings.
Pairing Oculus Quest 2 to an Android Phone
If you have an Android phone, follow these step-by-step instructions to pair your Oculus Quest 2:
Installing the Meta Quest App
- On your Android phone, open the Google Play Store.
- In the search bar, type Meta Quest and search for the app.
- Locate the official Meta Quest app and tap on it.
- Tap the Install button to begin the installation process.
- Once the app is installed, tap Open to launch it.
Logging In to Your Meta Account
- When you open the Meta Quest app for the first time, you will be prompted to log in to your Meta account. If you don’t have a Meta account, you can create one by following the on-screen instructions.
- Enter your Meta account credentials (email address and password) and tap Log In.
Connecting Your Oculus Quest 2 to Your Android Phone
- Put on your Oculus Quest 2 and navigate to the Settings menu.
- Scroll down and select Device.
- In the Device menu, select Pair New Device.
- On your Android phone, open the Meta Quest app.
- Tap the Menu icon in the top-left corner of the app.
- From the menu, select Devices.
- Tap Pair Your Headset and select Quest 2 from the list of available devices.
- Enter the pairing code displayed on your Oculus Quest 2 into the Meta Quest app on your phone.
- Tap the check mark to confirm the pairing.
- Wait for the Oculus Quest 2 and your Android phone to establish a connection. Once the pairing process is complete, you will see a confirmation message on both devices.
Pairing Oculus Quest 2 to an iPhone
If you have an iPhone, follow these step-by-step instructions to pair your Oculus Quest 2:
Installing the Meta Quest App
- On your iPhone, open the App Store.
- In the search bar, type Meta Quest and search for the app.
- Locate the official Meta Quest app and tap on it.
- Tap the Get button to begin the installation process.
- Once the app is installed, tap Open to launch it.
Logging In to Your Meta Account
- When you open the Meta Quest app for the first time, you will be prompted to log in to your Meta account. If you don’t have a Meta account, you can create one by following the on-screen instructions.
- Enter your Meta account credentials (email address and password) and tap Log In.
Connecting Your Oculus Quest 2 to Your iPhone
- Put on your Oculus Quest 2 and navigate to the Settings menu.
- Scroll down and select Device.
- In the Device menu, select Pair New Device.
- On your iPhone, open the Meta Quest app.
- Tap the Menu icon in the bottom-right corner of the app.
- From the menu, select Devices.
- Tap Pair Your Headset and select Quest 2 from the list of available devices.
- Enter the pairing code displayed on your Oculus Quest 2 into the Meta Quest app on your iPhone.
- Tap the check mark to confirm the pairing.
- Wait for the Oculus Quest 2 and your iPhone to establish a connection. Once the pairing process is complete, you will see a confirmation message on both devices.
Troubleshooting Common Pairing Issues
While pairing your Oculus Quest 2 to your phone is usually a straightforward process, there may be instances where you encounter difficulties or face common issues. Here are some troubleshooting tips to help you overcome these problems:
Ensuring Your Phone is in Range
For a successful pairing process, ensure that your phone is in close proximity to your Oculus Quest 2. Bluetooth has limited range, and maintaining a close distance between the devices will ensure a stable connection.
Restarting Your Oculus Quest 2 and Phone
If you’re experiencing issues with the pairing process, try restarting both your Oculus Quest 2 and your phone. Sometimes, a simple restart can resolve temporary glitches or conflicts that may be preventing a successful connection.
Resetting Bluetooth Connections
If you’re still having trouble pairing your Oculus Quest 2 to your phone, try resetting the Bluetooth connections on both devices. Disable Bluetooth on both your Oculus Quest 2 and your phone, wait for a few seconds, and then re-enable Bluetooth on both devices. Attempt the pairing process again.
Checking for Compatibility Issues
It’s essential to ensure that your phone is compatible with the Oculus Quest 2. Check the system requirements and compatibility list provided by Oculus to ensure that your phone meets the necessary criteria for a successful pairing.
Frequently Asked Questions
Can I pair my Oculus Quest 2 to multiple phones simultaneously?
No, you can only pair your Oculus Quest 2 to one phone at a time. If you want to pair it with a different phone, you need to disconnect it from the current phone and follow the pairing process again with the new phone.
Can I pair my Oculus Quest 2 to a tablet instead of a phone?
Yes, you can pair your Oculus Quest 2 to a tablet as long as it meets the necessary system requirements and has the Meta Quest app installed.
Can I use my Oculus Quest 2 without pairing it to a phone?
Yes, you can still use your Oculus Quest 2 without pairing it to a phone. However, pairing it to a phone provides additional features and functionality that enhance the overall experience.
Conclusion
Pairing your Oculus Quest 2 to your phone is an essential step in unlocking the full potential of your virtual reality headset. Whether you have an Android or an iPhone, the process is relatively simple and can be completed in just a few steps. By following the instructions provided in this guide, you can pair your Oculus Quest 2 to your phone and enjoy the enhanced features, remote control capabilities, and convenient app management that come with it. Now, go ahead and pair your Oculus Quest 2 to your phone to elevate your VR experience to new heights!





