
In today’s digital age, smartphones have become an integral part of our lives. We use them for communication, entertainment, and even productivity. And now, thanks to advancements in technology, you can easily print or scan documents directly from your smartphone using the Canon PRINT app. In this comprehensive guide, we will walk you through the step-by-step process of downloading the app, setting up your printer, and printing photos and documents with ease. So let’s get started!
Downloading the Canon PRINT App
To begin the printing process from your smartphone, you first need to download the Canon PRINT app. The Canon PRINT app is available for free on both the App Store for iOS users and Google Play for Android users. Follow the steps below to download the app:
- Open the App Store or Google Play on your smartphone.
- Search for “Canon PRINT” in the search bar.
- Select the Canon PRINT app from the search results.
- Tap the “Download” or “Install” button to start the download process.
- Once the app is downloaded, tap the app icon to open it.
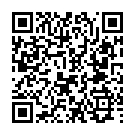
Note: The above steps may vary slightly depending on your smartphone model and operating system.
Setting Up Your Printer
Now that you have downloaded the Canon PRINT app, it’s time to set up your printer. Follow the steps below to register your printer with the Canon PRINT app:
- Ensure that your smartphone is connected to a wireless router. If the Wi-Fi icon is not displayed at the top of your smartphone screen, follow the steps to connect your smartphone to a wireless router.
- Open the Canon PRINT app on your smartphone.
- Tap on the “Register Printer” option located at the upper left corner of the screen.
- The app will start detecting printers available on the network. Wait for the list of printers to appear.
- Tap on your printer’s name from the list.
- Once your printer is displayed at the top of the screen, the setup process is complete.
Congratulations! You have successfully set up your printer with the Canon PRINT app. Now, let’s move on to printing photos and documents.
Printing Photos with the Canon PRINT App
With the Canon PRINT app and your printer set up, you can now start printing photos directly from your smartphone. Follow the steps below to print photos:
- Load photo paper into your printer following the instructions in the printer’s user manual.
- Open the Canon PRINT app on your smartphone.
- Tap on the “Select Images” option.
Note: If an application message requesting access to photos appears, tap “OK” and proceed to the next step. The “Select Images” option may appear as “Photo Print” from the next time you use the app.
- Select the image you want to print from your smartphone’s photo gallery.
- Tap on the “Next” button to proceed.
- Specify the print settings, such as paper size, orientation, and quality.
- Tap on the “Print” button to start printing.
Your photo will now be printed according to the specified settings. Enjoy your beautifully printed memories!
“Printing starts with the specified settings.”
General Notes and Considerations
Before you start printing from your smartphone using the Canon PRINT app, here are some general notes and considerations to keep in mind:
- The screens displayed in the app may vary depending on your smartphone model and operating system.
- To download the Canon PRINT app, you need to register for an account with the App Store (iOS) or Google Play (Android).
- While the Canon PRINT app is free to download, there may be transmission fees for connecting to the App Store or Google Play.
- Make sure your smartphone’s operating system supports the Canon PRINT app before downloading. Visit the app’s download page for more information.
- If you encounter any issues or have questions about the Canon PRINT app, refer to the Frequently Asked Questions (FAQs) section or consult the additional resources provided at the end of this guide.
Alternative Printing Options
In addition to the Canon PRINT app, there are other printing options available for printing from your smartphone to a Canon printer. Here are some alternative methods you can consider:
- Mopria Print Service: Mopria Print Service is another app that enables printing from Android devices. You can download the app from the Mopria website and follow their instructions for setup and printing.
“Use Canon Print Service or Mopria to print from an Android device.”
- Google Cloud Print: If your Canon printer is Google Cloud Print compatible, you can use the Google Cloud Print service to print from your smartphone. Follow the instructions provided by Google for setup and printing using Google Cloud Print.
“If your smartphone does not have native printing support, you can use Mopria Print Service or Canon Print Service to enable printing.”
Troubleshooting Common Issues
While the process of printing from your smartphone to a Canon printer is generally straightforward, you may encounter some common issues along the way. Here are some troubleshooting tips to help you resolve them:
- Printer Not Detected: If your printer is not detected by the Canon PRINT app, ensure that your smartphone and printer are connected to the same wireless network. You may need to restart both the printer and the app to establish a connection.
- Print Quality Issues: If your printed documents or photos have poor print quality, check the printer settings in the Canon PRINT app. Make sure the paper size and print quality are set correctly. Additionally, check the ink levels in your printer and replace any low or empty cartridges.
- App Crashes or Freezes: If the Canon PRINT app crashes or freezes while in use, try closing the app and reopening it. If the issue persists, uninstall and reinstall the app on your smartphone. Ensure that you have the latest version of the app installed.
For more detailed troubleshooting steps and solutions, consult the printer’s user manual or visit the Canon support website.
Tips for Optimal Printing Results
To achieve the best possible printing results from your smartphone to a Canon printer, consider the following tips:
- Use High-Quality Images: To ensure sharp and vibrant prints, use high-resolution images when printing photos from your smartphone. Avoid blurry or low-resolution images as they may result in poor print quality.
- Select the Correct Paper Type: When printing documents or photos, choose the appropriate paper type in the Canon PRINT app. Different paper types, such as glossy or matte, produce different results, so select the one that suits your printing needs.
- Regularly Maintain Your Printer: Keep your printer in optimal condition by regularly cleaning the printhead and performing routine maintenance tasks. Refer to the printer’s user manual for specific instructions on cleaning and maintenance.
- Adjust Print Settings: Experiment with different print settings, such as brightness, contrast, and color saturation, to achieve the desired output. The Canon PRINT app allows you to customize these settings for each print job.
By following these tips, you can enhance the quality and appearance of your printed documents and photos.
Frequently Asked Questions (FAQs)
Here are some frequently asked questions about printing from a smartphone to a Canon printer:
Can I print from my iPhone using the Canon PRINT app?
Yes, the Canon PRINT app is available for both iOS and Android devices. You can download it from the App Store on your iPhone and follow the same setup and printing process described in this guide.
What if my printer is not compatible with the Canon PRINT app?
If your printer is not compatible with the Canon PRINT app, you can explore alternative printing options such as Mopria Print Service or Google Cloud Print. Refer to the “Alternative Printing Options” section for more information.
Can I print documents stored in the cloud using the Canon PRINT app?
Yes, the Canon PRINT app allows you to print documents stored in cloud storage services such as Google Drive and Dropbox. Simply access the document from the respective app and use the print function within the Canon PRINT app to print it.
Is it possible to print web pages using the Canon PRINT app?
Yes, you can print web pages directly from your smartphone using the Canon PRINT app. Open the web page in a browser on your smartphone, then use the print function within the Canon PRINT app to select and print the desired content.
For more frequently asked questions and detailed answers, refer to the Canon PRINT app’s official documentation or visit the Canon support website.
Conclusion
Printing from your smartphone to a Canon printer has never been easier, thanks to the Canon PRINT app. By following the steps outlined in this guide, you can download the app, set up your printer, and start printing photos and documents with ease. Remember to refer to the general notes, troubleshooting tips, and additional resources provided to optimize your printing experience. Enjoy the convenience and versatility of printing directly from your smartphone, and unleash your creativity with beautifully printed memories!




