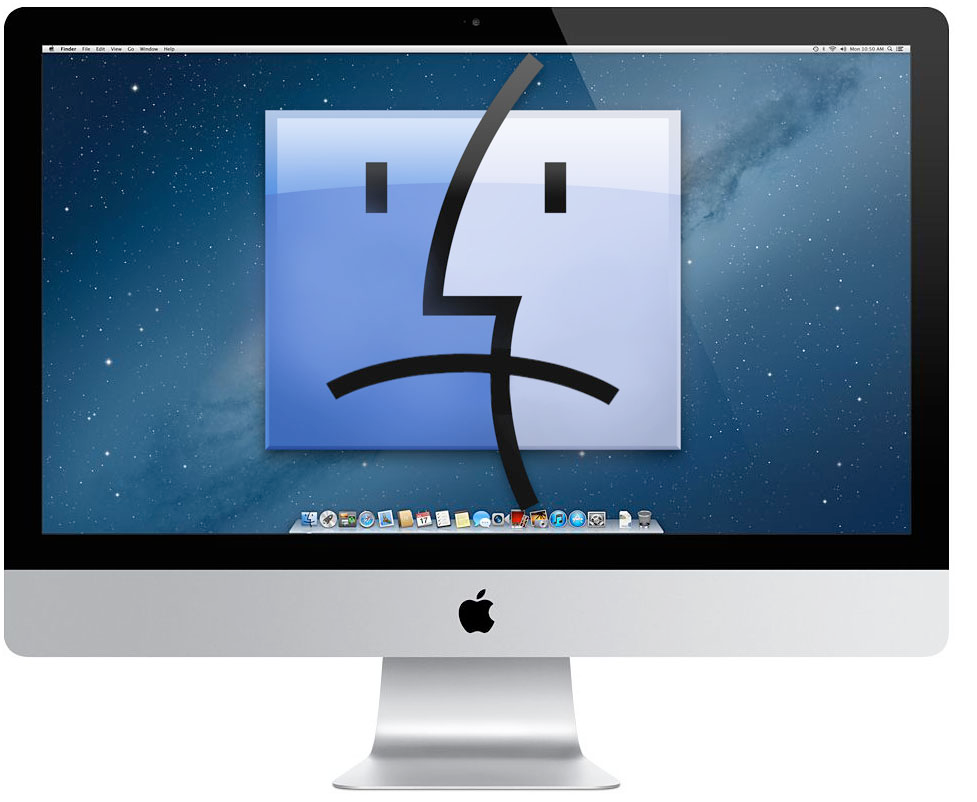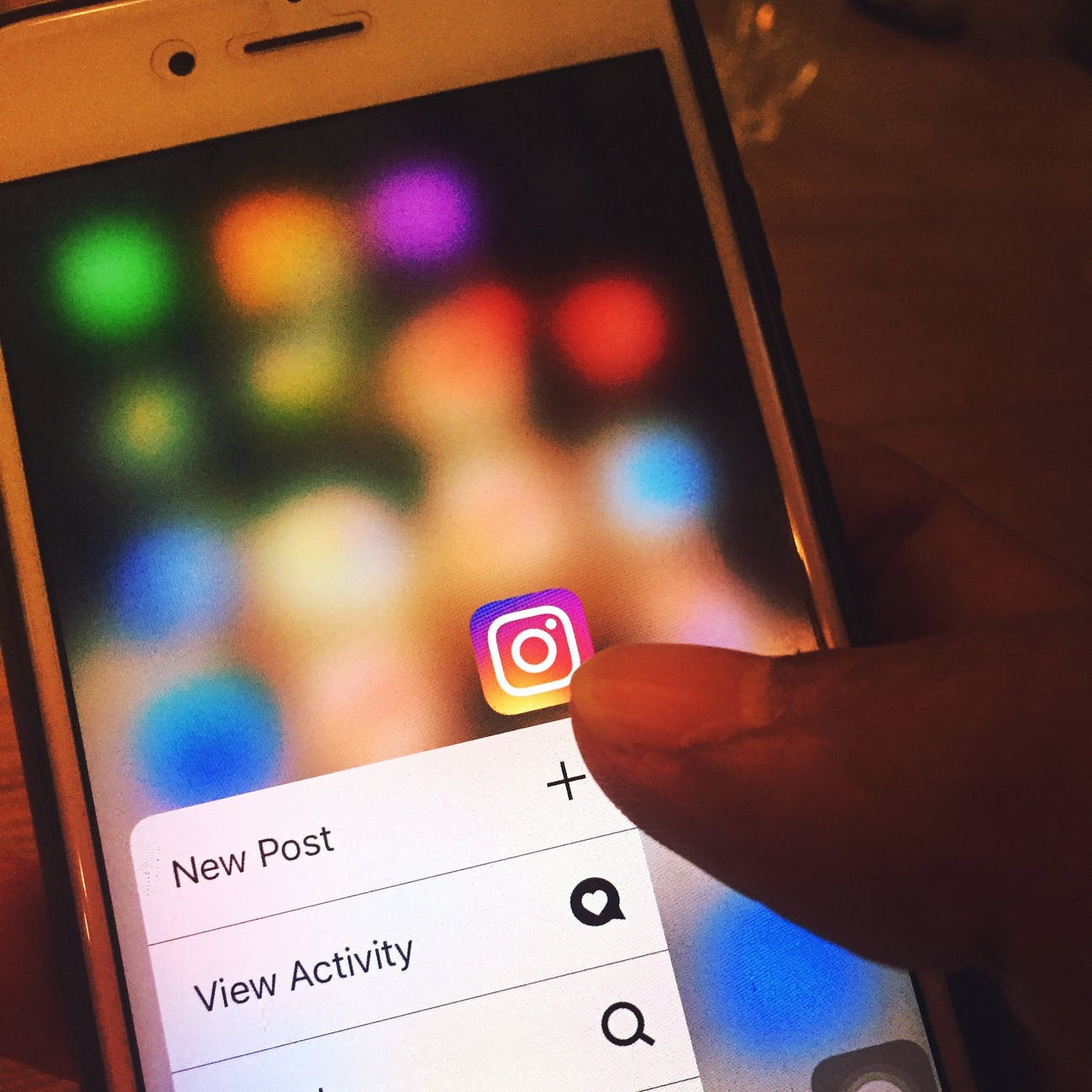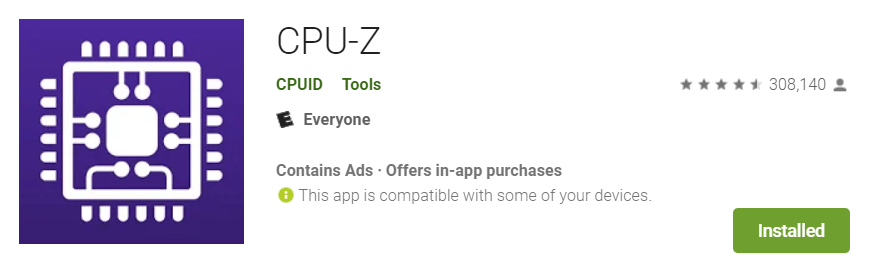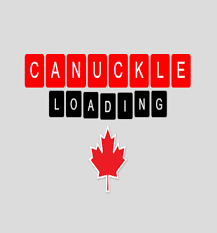Users might occasionally encounter features or applications that are no longer supported or compatible with their current operating system when attempting to use a Mac. This can result from outdated software, system upgrades like macOS Sonoma, or hardware limitations. Compatibility issues can manifest as various problems, such as applications not launching, system glitches, or certain utilities not functioning as they should.
Understanding the compatibility of a Mac with the latest operating systems is a critical first step. Apple frequently updates its software, which means that some older models may not support the newest features over time. Additionally, after installing updates like macOS Sonoma, users might experience performance lags or software malfunctions. Usually, if you’re having temporary problems with your device, you can fix them with simple tricks like restarting it or doing some routine maintenance tasks.
The resolution process involves several common strategies. If you face any issues after an update, you can try booting into macOS Recovery Mode. Once you’re in, you can use Disk Utility to fix any errors on your disk that may be causing problems. Advanced issues sometimes require deeper troubleshooting, including checking for software updates or considering third-party tools if an update is not officially supported.
Understanding Mac Compatibility Issues
When addressing Mac compatibility issues, one must consider hardware and software aspects that impact Mac’s ability to support different features and applications. Compatibility problems often arise due to discrepancies between a Mac’s operating system version and the software or applications users attempt to use.
On the hardware side, older Mac models may not support the latest macOS versions due to their limited computing power or architecture. Apple provides official updates to macOS that can be checked and installed through the Software Update section within System Preferences. However, there is a limit to how far a model can be updated, known as backward compatibility. For example, Macs post-2017 generally support the latest macOS releases, while older models’ support may vary.
Software issues are prominent when applications or features are not updated to work with newer operating system versions. Mainly, 32-bit apps are no longer supported, starting from macOS Catalina, which exclusively supports 64-bit applications. Users with legacy software may need help as their apps become incompatible with newer macOS versions.
In similar challenges, if you see a notification like “Erase Assistant is not supported on this Mac”, this may indicate a deeper compatibility issue with your system. For assistance, it is recommended to refer to Apple’s official support resources or find more steps outlined in this guide.
Troubleshooting Common Mac Issues
When Mac users encounter problems, applying systematic troubleshooting steps can resolve many common issues. These steps help ensure their Macs return to optimal functioning.
Restart and Recovery Procedures
Restarting a Mac can resolve issues such as frozen applications and sluggish performance. To restart your MacBook or Mac Pro running Big Sur or any other macOS version, you can simply click on the Apple logo at the top left corner of your screen and choose ‘Restart.’ If a Mac is unresponsive, users can hold the power button until the machine powers down, then press it again to power back up. If the problem persists, entering Recovery Mode by restarting and immediately holding down Command + R (for Intel Macs) or holding the power button on Apple Silicon Macs may be necessary. In Recovery Mode, using Disk Utility can help repair disk permissions and storage glitches.
Network and Connectivity Solutions
Network issues commonly manifest as messages such as ‘gateway timed out’ or ‘network connection was lost.’ To troubleshoot these problems, users should check their internet connection and ensure Wi-Fi is turned on. They can also open System Preferences > Network to verify their settings. Resetting the SMC (System Management Controller) can help with persistent network issues, especially on MacBooks. If internet problems continue, reset NVRAM or PRAM is done on Intel-based Macs by restarting the Mac and immediately holding down the Command-Option-P-R keys.
Managing User Accounts and Storage Space
User account problems can prevent successful login or affect system stability. Users can resolve this by resetting their user account password through Users & Groups in System Preferences or by using Recovery Mode for more complex issues. Users can access About This Mac > Storage > Manage to manage storage space effectively, offering recommendations for optimizing disk space, like using Time Machine to back up or delete unnecessary files and cache. When Finder is unresponsive or behaving erratically, a force quit might be necessary, done through the Apple Menu or by pressing Command + Option + Esc.
Software Installation and Update Processes
Users may encounter installation issues that can halt the process when setting up or updating a Mac. This section guides handling common problems that may arise, ensuring a smooth transition to the latest macOS or when installing new software.
Resolving Installation Issues
The installation of macOS may fail to continue if there are compatibility issues or corrupt downloads. The App Store should be the primary source for downloading macOS updates to minimize these problems. Should an error message appear during the installation, the user must ensure that their Mac is compatible with macOS Monterey or the version they are attempting to install.
In cases where macOS Monterey is unavailable, refreshing the Software Update dialog can sometimes address network glitches. For software obtained outside the App Store, the user should delete any installers that present issues, empty the trash bin, and attempt a fresh download from the developer’s official website.
Setting Up Your Mac
When giving the Mac a fresh start, setting up the Mac properly is critical. A reliable internet connection is necessary during the initial setup and for any following software updates. If faced with a persistent issue, resetting the NVRAM can troubleshoot problems that prevent the Mac from booting after an update.
Additionally, setting up the Mac ensures the smooth operation of peripheral devices. For instance, if Bluetooth connections drop after updating to macOS Monterey, it may help to disconnect and reconnect the affected devices. It is also advisable to check that the Bluetooth devices have fully charged or new batteries if they are swappable.
Cross-Browser Compatibility on Mac
Understanding cross-browser compatibility is essential when developing websites or web applications on Mac systems. Ensuring a site functions appropriately across different browsers can significantly improve user experience.
Web Development Best Practices
To minimize cross-browser issues, web developers must write clean and standard-compliant HTML, CSS, and JavaScript. Implementing features like ‘strict mode’ in JavaScript can help catch common coding mistakes and unsafe actions that might lead to cross-browser challenges.
Testing with Multiple Browsers and Versions
It is crucial to test web applications on multiple browsers, such as Safari, Chrome, Firefox, and Edge, including their different versions, to cover a broad user base. Tools like BrowserStack enable developers to perform tests on a real device cloud, providing access to real browsers running on both Intel-based and other versions of Macs. This simulates a wide array of environments and helps ensure that users experience the site as intended, regardless of their browser choice.