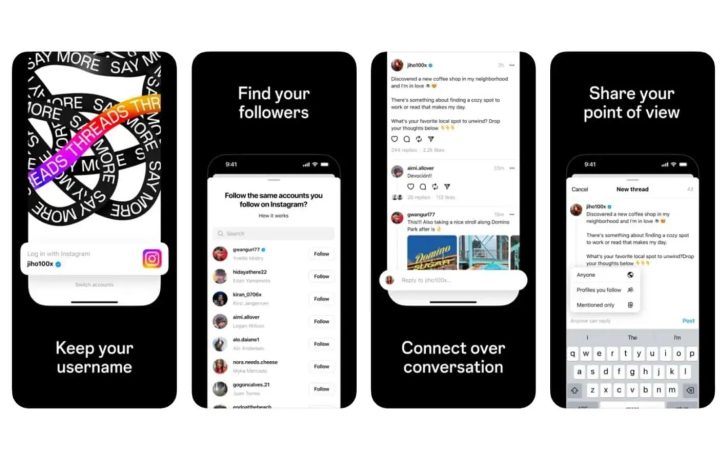Are you an Android enthusiast eager to try out the latest updates? You’re in luck! Google has recently released Android 15 Beta 1 for all supported Google Pixel smartphones. In this comprehensive guide, we’ll walk you through the step-by-step process of installing the beta update on your device. Whether you’re a tech-savvy pro or a beginner, we’ve got you covered. Let’s dive in!
Requirements and Considerations
Before we get started, there are a few things you need to keep in mind. First, if you’ve already enrolled in the Android beta program and have a supported Pixel device, you’ll receive the Android 15 Beta 1 OTA update automatically. However, if you haven’t enrolled in the beta program, this guide is for you.
It’s important to note that while the beta update is generally more stable than the developer preview, there may still be some issues. If you’re concerned about potential disruptions to your Android experience, we recommend not updating your device. However, if you’re eager to explore the new features, we’ll help you through the process.
Before proceeding with the installation, it’s crucial to back up your device. This ensures that you can restore your device in case anything goes wrong during the update. Additionally, Google advises that you must be on either Android 15 Developer Preview 2 or Android 14 QPR3 Beta 2 to install the beta update successfully.
Supported Devices
The Android 15 Beta 1 update is available for several supported devices. If you own a Google Pixel 6 series or a newer model, you’re in luck! The update is also compatible with the Google Pixel Fold and Pixel tablet. Unfortunately, if you have an older model such as the Google Pixel 5 series or previous generations, you won’t be able to update your device as Google has dropped support for these models.
Now that we’ve covered the requirements and supported devices, let’s move on to the step-by-step installation process.
Step 1: Enable Developer Options
To begin the installation process, you’ll need to enable Developer options on your device. Follow these simple steps:
- Go to your device’s Settings.
- Scroll down and tap on “About phone” or “About device.”
- Locate the “Build number” or “Build version” entry and tap on it seven times.
- You’ll see a notification indicating that you’ve become a developer.
- Go back to the main Settings menu, and you’ll find the newly enabled “Developer options” entry.
In the Developer options menu, make sure to toggle the “OEM unlock” option to the ON position. This step is essential for the successful installation of the beta update.
Step 2: Download the OTA Image File
Next, you’ll need to download the Android 15 Beta 1 OTA image file for your specific device. Follow the steps below:
- Visit the official Google Pixel Factory Images page (link).
- Scroll down and find the OTA image file for Android 15 Beta 1. Make sure to select the correct file for your device model.
- Click on the download link to save the OTA image file to your computer.
Step 3: Power Off Your Device and Enter Bootloader Mode
Before initiating the installation process, power off your device completely. Once your device is powered off, follow these steps to enter the bootloader mode:
- Press and hold the Power button and Volume down button simultaneously.
- Continue holding the buttons until you see the bootloader screen.
- If you see the Android logo lying down, press and hold the Power button and Volume up button together for a few seconds to enter recovery mode. Release the volume button, and you’ll enter recovery mode on your Google Pixel smartphone.
Step 4: Navigate Recovery Mode
In recovery mode, the touch screen won’t work, so you’ll need to use the volume buttons and power button to navigate. Follow these steps:
- Use the volume buttons to navigate the recovery mode menu.
- Select the desired option by pressing the power button.
Step 5: Apply Update from ADB
In this step, you’ll apply the update from ADB (Android Debug Bridge). Follow the instructions below:
- Use the volume buttons to navigate to the “Apply update from ADB” option.
- Select the option by pressing the power button.
Step 6: Install ADB and Fastboot on Your Computer
To proceed with the installation, you’ll need to have ADB and Fastboot installed on your computer. If you haven’t installed them yet, follow these steps:
- Visit the official Android Developers website (link).
- Download the ADB and Fastboot package for your operating system (Windows, macOS, or Linux).
- Install the package by following the on-screen instructions.
Step 7: Connect Your Smartphone to Your Computer
Now, connect your smartphone to your computer using a USB Type-C cable. Make sure to grant all the necessary permissions if you see any popup messages on your PC. Then, open the command prompt in the folder where you downloaded the Android 15 Beta 1 OTA image file.
Step 8: Install the OTA Image File
In the command prompt, type the following command to initiate the installation process:
adb sideload <filename>.zip
Replace <filename> with the name of the OTA image file you downloaded earlier. Press enter to execute the command. The installation process will begin, and you’ll see a progress bar on the command prompt and your device’s display.
Once the installation is complete, you’ll be taken back to recovery mode. Disconnect your device from the PC and reboot it. Keep in mind that the first reboot may take some time, so be patient as the OS boots up your device.
Conclusion
Congratulations! You’ve successfully installed Android 15 Beta 1 on your supported Google Pixel smartphone. You can now explore the beta version and enjoy the new features it offers. Rest assured that you’ll receive future updates normally, and when Google releases the stable Android 15 update, you’ll also receive it seamlessly on your device.
Remember, installing beta software comes with risks, and it’s important to be prepared for potential issues. However, if you’re an Android enthusiast eager to try out the latest updates, following this guide will help you navigate the installation process smoothly.
We hope this guide has been helpful in getting you started with Android 15 Beta 1 on your Google Pixel smartphone. If you have any questions or encounter any difficulties, feel free to leave a comment below. Happy exploring!
Additional Information
- It’s recommended to have a complete backup of your device before proceeding with the installation.
- Ensure that your device is charged sufficiently or connected to a power source during the installation process.
- If you encounter any issues during the installation, you can find troubleshooting guides on the official Google Pixel support website.
- Keep in mind that beta software is intended for testing purposes and may contain bugs or instability. Proceed with caution and be prepared for potential disruptions to your Android experience.