The Samsung Galaxy S22 is a powerful smartphone that offers a multitude of features, including the ability to screen record. Whether you want to capture a gameplay session, create a tutorial, or save a video for later reference, screen recording on the Galaxy S22 is a simple and customizable process. In this step-by-step guide, we will walk you through the process of screen recording on your Samsung Galaxy S22, along with some useful tips and tricks.
Why Screen Record on Samsung Galaxy S22?
Screen recording on the Samsung Galaxy S22 can be incredibly useful in various situations. It allows you to capture exactly what you see on your phone’s screen, making it ideal for creating tutorials, showcasing gameplay, or even documenting software issues for troubleshooting purposes. The built-in screen recording options on the Galaxy S22, such as screen drawing and picture-in-picture recording, add further versatility to the process.
Step 1: Access the Quick Menu
To begin the screen recording process on your Samsung Galaxy S22, you’ll first need to access the quick menu. Follow these steps:
- Swipe down twice from the top of the screen to reveal the quick menu.
- In the Quick Settings panel, locate and tap on the “Screen recorder” icon in the bottom right corner.
Step 2: Customize Your Recording Settings
Once you’ve accessed the screen recorder, you’ll be presented with several options to customize your recording. Take a moment to adjust the settings according to your preferences. Some common customization options include:
- Toggling the sound: Choose whether to include audio in your screen recording.
- Showing taps/touches: Enable this option to highlight your taps and touches on the screen recording.
Step 3: Start Recording
After customizing your recording settings, you’re ready to start recording your screen. Follow these steps:
- Once you’re satisfied with the settings, tap on the “Start recording” button located at the bottom right corner of the screen.
- You’ll see a brief countdown, indicating that your screen recording is about to begin.
Step 4: Customize Your Recording (Optional)
While recording, you have the option to further customize your screen recording. Here are some additional options you can explore:
- Picture-in-picture: Tap on the menu in the top right corner to access the picture-in-picture feature, allowing you to overlay your front camera feed on top of the screen recording.
- Draw on the screen: Use the drawing tools available during recording to annotate or highlight specific areas of your screen.
- Pause recording: If you need to take a break during your screen recording, tap on the pause button located in the top right corner.
Step 5: Stop Recording
When you’re ready to stop your screen recording, simply tap on the square “Stop” button on the right side of the screen. Your screen recording will be saved to your gallery automatically.
Tips and Tricks for Screen Recording on Samsung Galaxy S22
Here are some additional tips and tricks to enhance your screen recording experience on the Samsung Galaxy S22:
- Use a stable surface: To avoid shaky screen recordings, place your phone on a stable surface or use a tripod if possible.
- Optimize storage space: Screen recordings can take up a significant amount of storage space. Make sure you have enough available storage or consider transferring your recordings to a cloud storage service.
- Edit your recordings: After capturing your screen recording, you can further enhance it by using video editing apps or software to trim, add captions, or include additional effects.
- Share your recordings: Once you’ve finished editing your screen recording, you can easily share it with others via messaging apps, social media platforms, or email.
Conclusion
Screen recording on the Samsung Galaxy S22 is a valuable feature that allows you to capture and share moments from your phone’s screen. By following the simple steps outlined in this guide, you can easily create screen recordings for various purposes. Whether you’re a content creator, gamer, or simply want to document something on your phone, the Galaxy S22’s screen recording capabilities have got you covered.
Now that you know how to screen record on your Samsung Galaxy S22, it’s time to unleash your creativity and share your amazing screen recordings with the world!
Additional Information: The Samsung Galaxy S22 offers a range of advanced features and capabilities, making it a popular choice among smartphone users. Apart from screen recording, you can explore other functionalities such as taking screenshots, customizing your device, and optimizing its performance.
Experiencing difficulties with your Device, check out our “How To” page on how to resolve some of these issues.


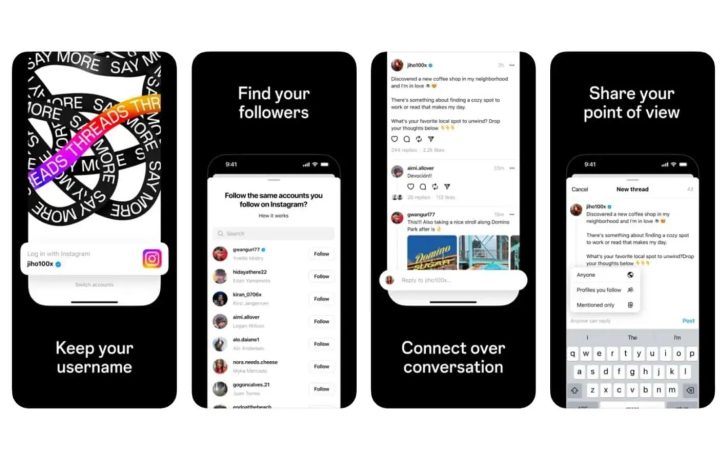
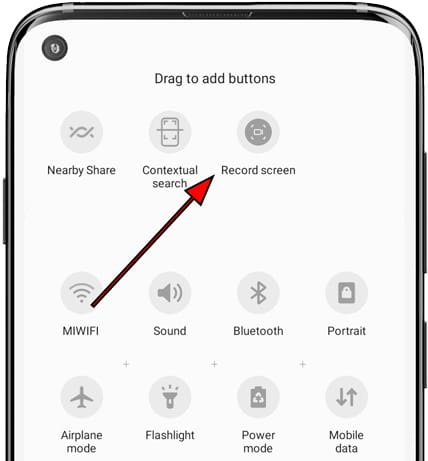
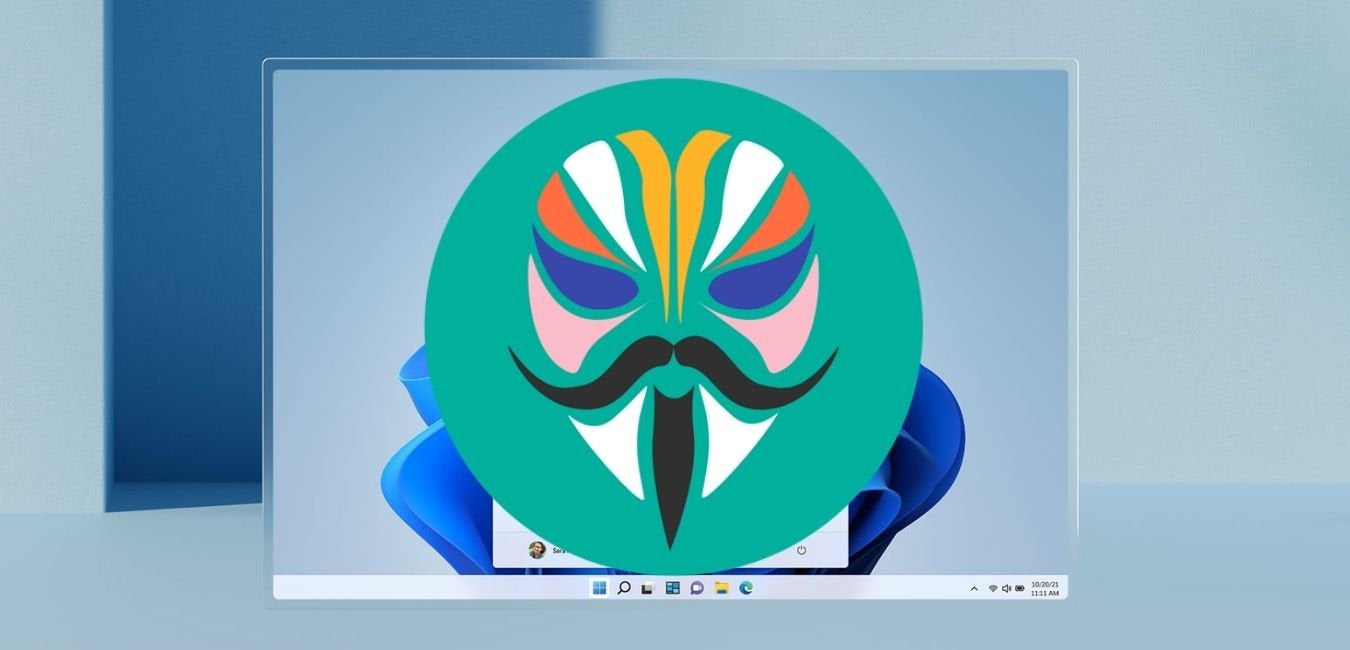
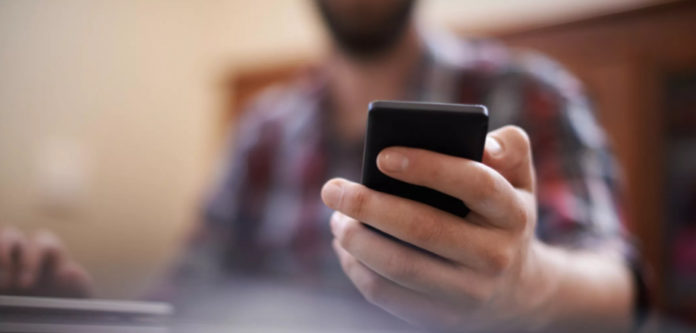

1 comment