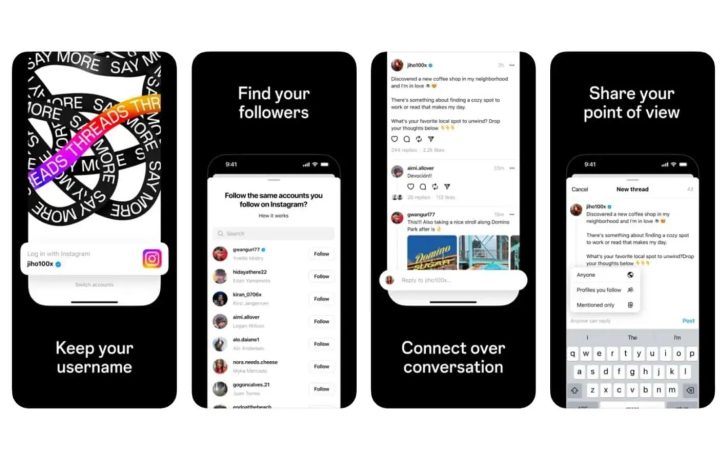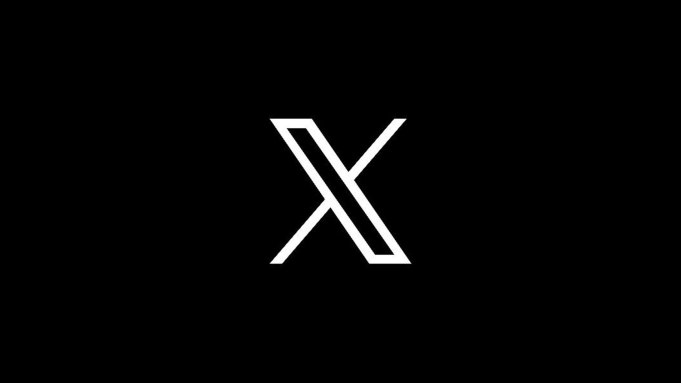If you own a Samsung Galaxy S24, S24 Plus, or S24 Ultra, and you’re facing issues like overheating, lagging, or poor battery life, you may need to access a special boot mode called Safe Mode. Safe Mode is a handy feature available on all Android smartphones, including the Samsung Galaxy series, that allows you to troubleshoot software-related problems. In this guide, we’ll walk you through the steps to boot your Samsung Galaxy S24 series smartphone into Safe Mode and help you diagnose and resolve any issues you may be facing.
What is Safe Mode and Why Should You Use It?
Safe Mode is a diagnostic mode that disables all third-party applications on your Android device. By booting your device into Safe Mode, you can determine whether the problem you’re experiencing is caused by a third-party app or the core operating system itself. It’s an essential troubleshooting step that can help you identify and resolve software-related issues, such as force crashes, Bluetooth audio problems, or performance lags.
Android’s customization options allow you to install various third-party applications from the Google Play Store, including custom launchers and other apps that can modify the core functionality of your device. While these apps provide flexibility, they can also introduce bugs, impact performance, and drain battery life. By booting your device into Safe Mode, you can determine if these third-party apps are causing the issues you’re facing.
How to Boot a Samsung Galaxy S24 into Safe Mode
Booting your Samsung Galaxy S24 series smartphone into Safe Mode is a straightforward process. Follow the steps below to access Safe Mode on your device:
Step 1: Power Menu – Press and hold the power button to bring up the Power Menu on your Samsung Galaxy S24.
Step 2: Long Press Power-Off Option – Instead of tapping on one of the options in the Power Menu, perform a long press gesture on the power-off option.
Step 3: Reboot Prompt – After a couple of seconds, you’ll see the Power Menu disappear, and a prompt will appear, asking if you want to reboot the phone into Safe Mode.
Step 4: Tap Safe Mode – Tap on the Safe Mode option to initiate the reboot into Safe Mode.
Step 5: Normal Boot-Up – Your phone will turn off and then boot back up. The boot-up process will look normal, but you’ll notice a watermark in the bottom left corner of the screen, indicating that your device is in Safe Mode.
Step 6: Greyed-Out Icons – In Safe Mode, all third-party applications on your home screen and app drawer will appear as greyed-out icons. Only the core system apps will be fully functional.
Step 7: Troubleshooting – While in Safe Mode, test your device for the issues you were experiencing before, such as overheating, lagging, or battery drain. If the issues are resolved in Safe Mode, it’s likely that a third-party app is causing the problem. If the issues persist, it could be a core operating system issue.
Step 8: Exiting Safe Mode – To exit Safe Mode, simply reboot your device as you would normally. You’ll receive a notification indicating that Safe Mode is on, and you can tap it to force your device to reboot.
It’s important to note that while in Safe Mode, you won’t be able to open or use any third-party apps. However, you can use your device as you normally would for testing purposes.
Troubleshooting in Safe Mode
While your Samsung Galaxy S24 is in Safe Mode, you can perform several tests to identify the cause of the issues you’re experiencing. Here are some troubleshooting steps you can take:
Overheating Issues
If you’ve noticed that your device is overheating, booting into Safe Mode can help determine if a third-party app is causing this problem. While in Safe Mode, check if your device still overheats. If the issue is resolved, start uninstalling third-party apps one by one until you find the app responsible for the overheating.
Lagging Performance
If your Samsung Galaxy S24 is lagging, booting into Safe Mode can help determine if a third-party app is causing the performance issues. Test your device’s performance in Safe Mode and see if the lag persists. If the lag disappears, uninstall the recently installed apps one by one until you find the app causing the performance lag.
Battery Drain
If you’ve noticed a significant decrease in battery life, booting into Safe Mode can help identify if a third-party app is draining your battery. Use your device normally in Safe Mode and monitor the battery usage. If the battery drain is no longer an issue, uninstall the apps one by one to find the culprit.
Factory Data Reset – The Last Resort
If you’re still experiencing issues in Safe Mode, it’s likely that the problem is caused by the core Android operating system. In such cases, performing a factory data reset may be necessary to resolve the issues. A factory data reset erases all data on your device and restores it to its original settings. Before performing a factory data reset, make sure to back up your important data as it will be permanently deleted.
To perform a factory data reset on your Samsung Galaxy S24 series smartphone, follow these steps:
Step 1: Backup – Back up all your important data, including contacts, photos, and files.
Step 2: Settings – Go to the Settings app on your device.
Step 3: System – Scroll down and tap on the System category.
Step 4: Reset – Select the Reset option.
Step 5: Factory Data Reset – Choose the Factory Data Reset option.
Step 6: Confirm – Read the warning message and confirm the reset process.
Step 7: Erase Everything – Your device will restart and erase all data, returning it to the original factory settings.
After the factory data reset, set up your device as a new device and reinstall only the necessary apps to avoid reintroducing the issues.
Conclusion
Safe Mode is a powerful tool that allows you to troubleshoot and resolve software-related issues on your Samsung Galaxy S24 series smartphone. By booting your device into Safe Mode, you can determine if a third-party app is causing the issues you’re facing. If the issues persist in Safe Mode, it’s likely a core operating system problem that may require a factory data reset.
Remember to back up your data before performing any troubleshooting steps, especially a factory data reset. With the help of Safe Mode and the troubleshooting steps outlined in this guide, you can diagnose and resolve common issues on your Samsung Galaxy S24 with ease.
Now that you know how to boot your Samsung Galaxy S24 series smartphone into Safe Mode, you can take control of your device’s performance and ensure a smooth and hassle-free experience.
Additional Information:
- It’s always a good idea to keep your device’s software and apps up to date to ensure optimal performance and stability.
- If you’re unsure about uninstalling apps, you can also try disabling them in the settings to see if the issues persist.
- Remember to periodically restart your device to clear out any temporary files and refresh the system.
Remember, if you’re facing persistent issues or if you’re uncomfortable performing troubleshooting steps on your own, it’s recommended to reach out to Samsung’s customer support or visit an authorized service center for assistance.