If you own a Samsung Galaxy S24, S24 Plus, or S24 Ultra, you might be wondering how to access the recovery mode on your device. Recovery mode is a hidden function in Android that allows users to perform various tasks like factory resetting the phone, booting into safe mode, accessing the bootloader, testing graphics, and more. In this comprehensive guide, we will walk you through the step-by-step process of entering recovery mode on your Samsung Galaxy S24 series device.
What is Recovery Mode?
Recovery mode is a built-in feature on Android devices that allows users to perform advanced tasks that are not accessible in the regular operating system. It is commonly used for troubleshooting purposes, such as fixing software issues, performing system updates, and wiping device data. In recovery mode, users have access to various options and settings that can help resolve common problems.
How to Enter Recovery Mode on Samsung Galaxy S24 Series
Entering recovery mode on your Samsung Galaxy S24 series device is a simple process. Follow the steps below to access the recovery mode:
- Power off your Samsung Galaxy S24 device by pressing and holding the Power button.
- Once the device is powered off, press and hold the Volume Up and Power buttons simultaneously until the Samsung logo appears on the screen.
- Release both buttons when the Samsung logo appears, and your device will boot into recovery mode.
It’s important to note that the key combination to enter recovery mode may vary slightly depending on the specific model of your Samsung Galaxy S24 series device. If the above combination doesn’t work, you can try alternative key combinations like Volume Down and Power, or refer to the device’s user manual for the correct key combination.
How to Navigate Recovery Mode
Once you have successfully entered recovery mode on your Samsung Galaxy S24 series device, you will see a menu with various options. To navigate through the recovery mode menu, use the Volume Up and Volume Down buttons to scroll up and down, and use the Power button to select an option.
The exact options available in recovery mode may vary depending on the device’s software version and manufacturer. However, common options that you can expect to find in recovery mode include:
Reboot system now: This option allows you to reboot your device and exit recovery mode.
Apply update from ADB: This option lets you apply system updates using the Android Debug Bridge (ADB) tool from a connected computer.
Wipe data/factory reset: Selecting this option will erase all data on your device and restore it to its factory settings. This is useful if you want to start fresh or if you’re experiencing severe software issues.
Wipe cache partition: This option clears the cache partition on your device, which can help resolve performance issues.
Mount/system: This option allows you to mount the system partition for advanced tasks like flashing custom ROMs or modifying system files.
View recovery logs: Choosing this option will display the recovery logs, which can be useful for diagnosing issues.
How to Exit Recovery Mode
Exiting recovery mode on your Samsung Galaxy S24 series device is a straightforward process. To exit recovery mode, follow these steps:
- Use the Volume Down button to scroll down and highlight the “Reboot system now” option.
- Press the Power button to select the option.
- Your device will now reboot and exit recovery mode.
It’s important to note that if you don’t select the “Reboot system now” option and simply allow the device to reboot automatically, it may boot back into recovery mode. So make sure to select the appropriate option to exit recovery mode properly.
Conclusion
In this comprehensive guide, we have provided you with step-by-step instructions on how to enter recovery mode on your Samsung Galaxy S24 series device. Recovery mode can be a powerful tool for troubleshooting and performing advanced tasks on your device. Remember to use caution when making changes in recovery mode, as some options can permanently delete data or modify system files. If you have any further questions or need assistance, feel free to reach out to us in the comments section below.
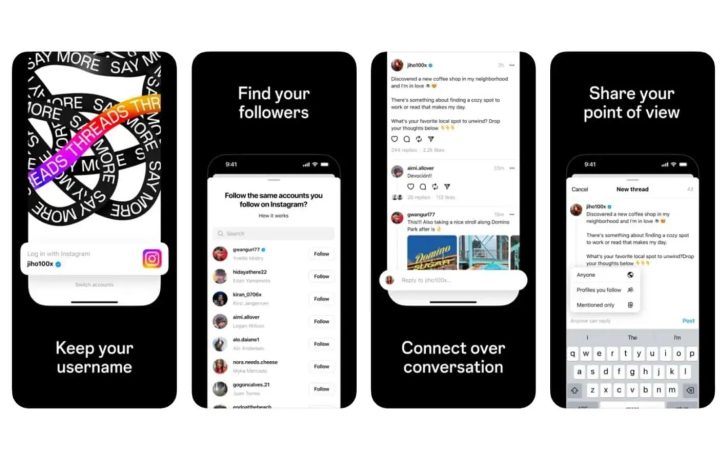
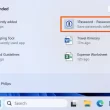




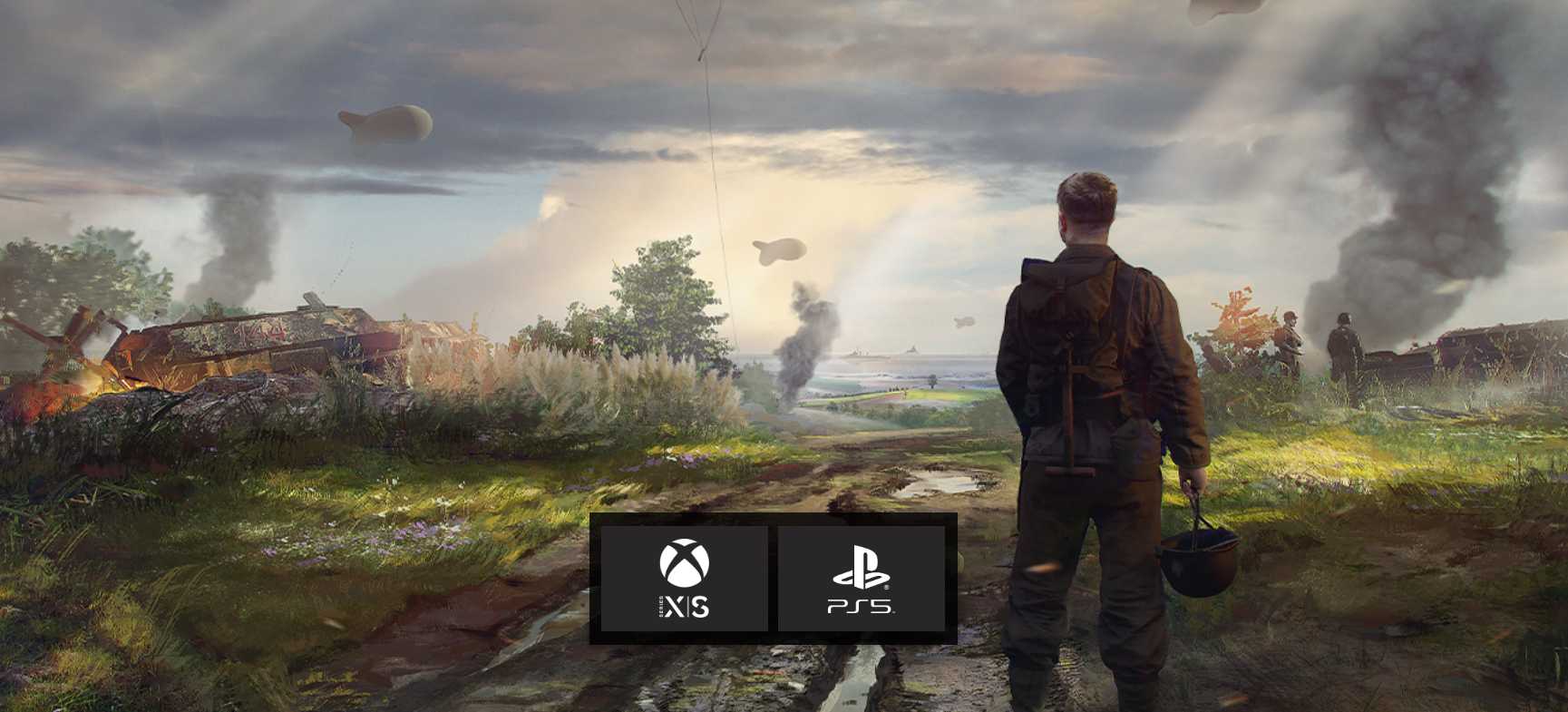

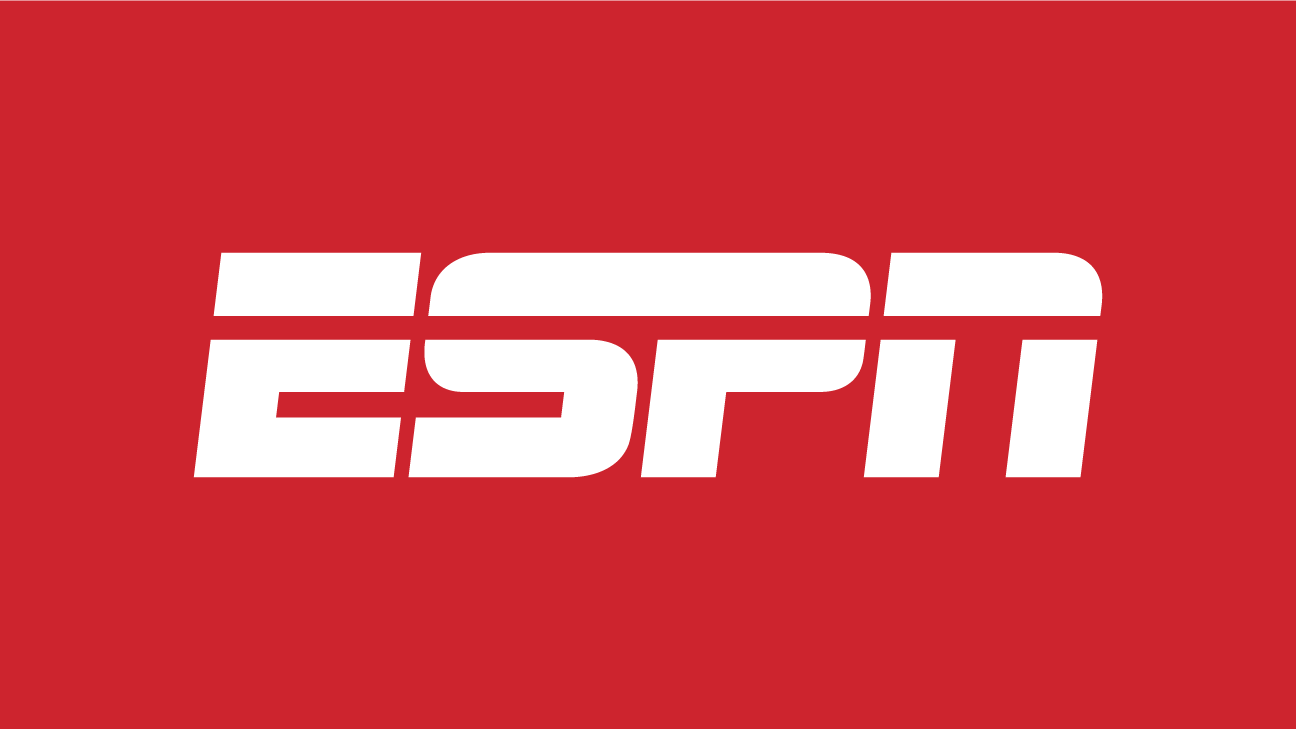
1 comment