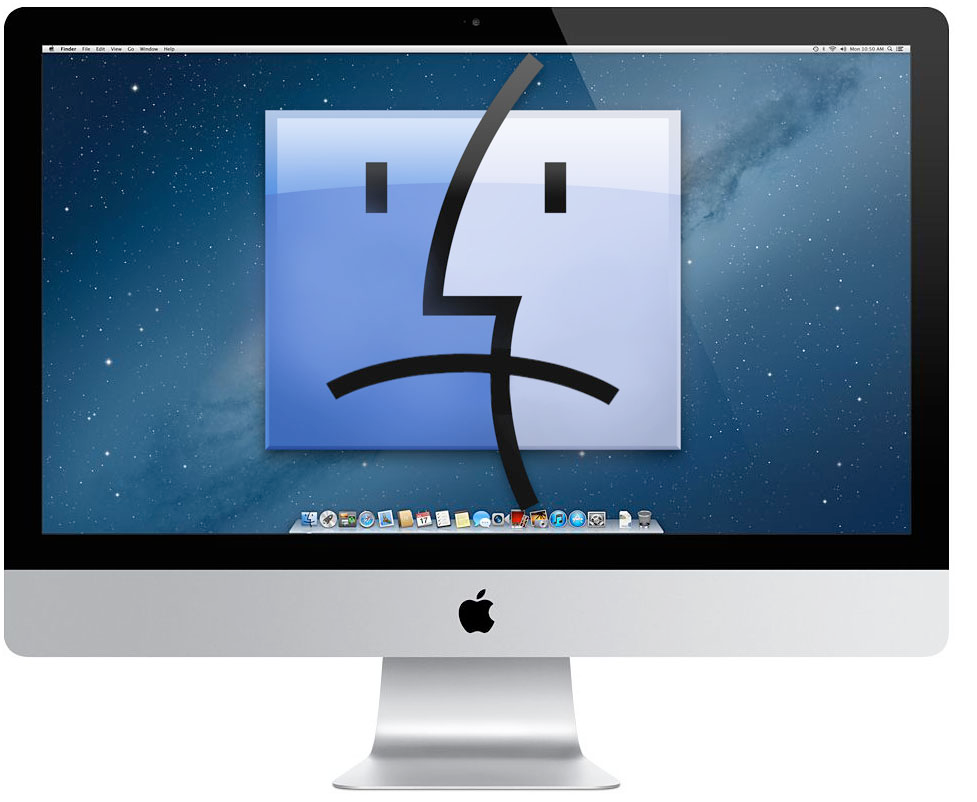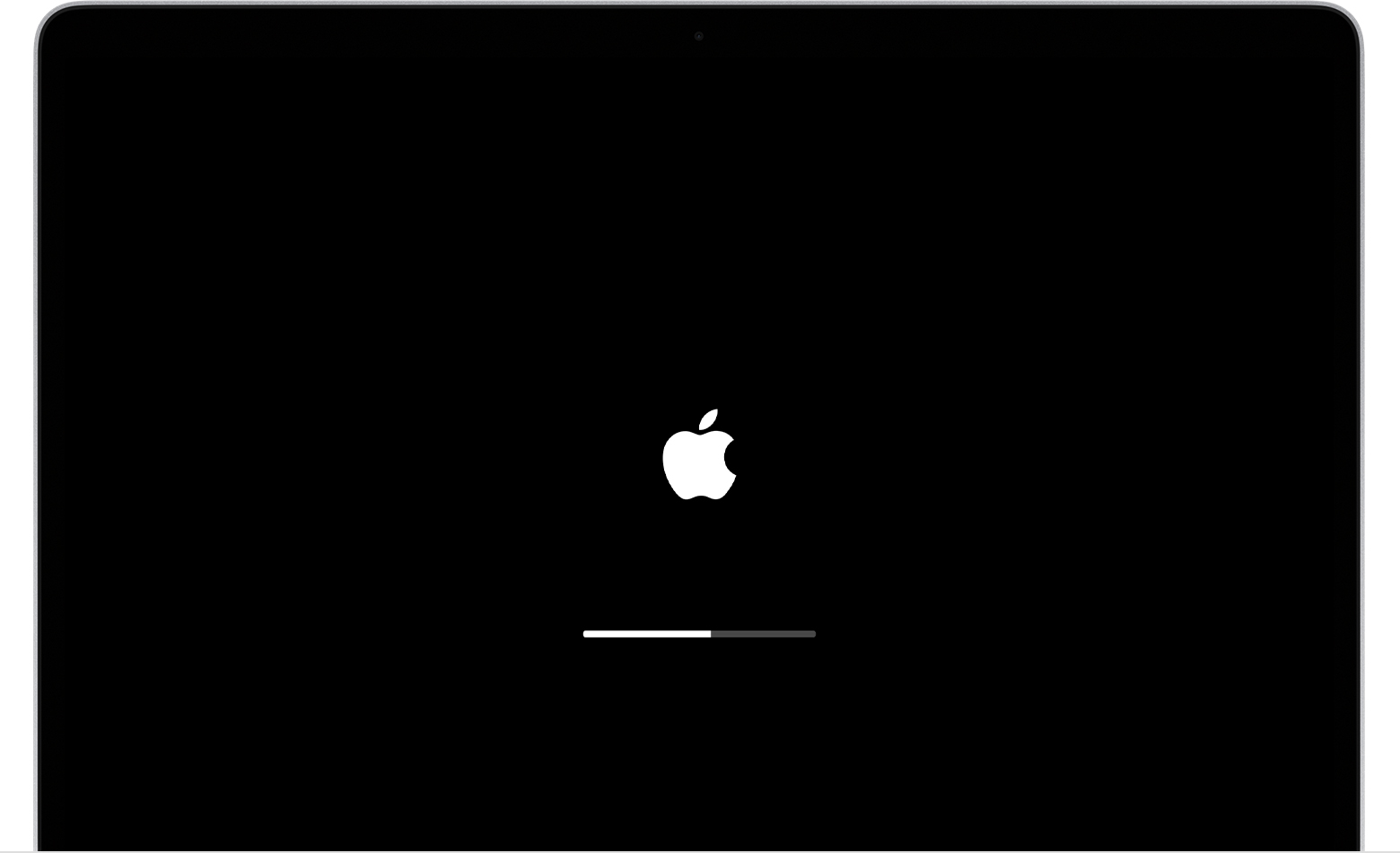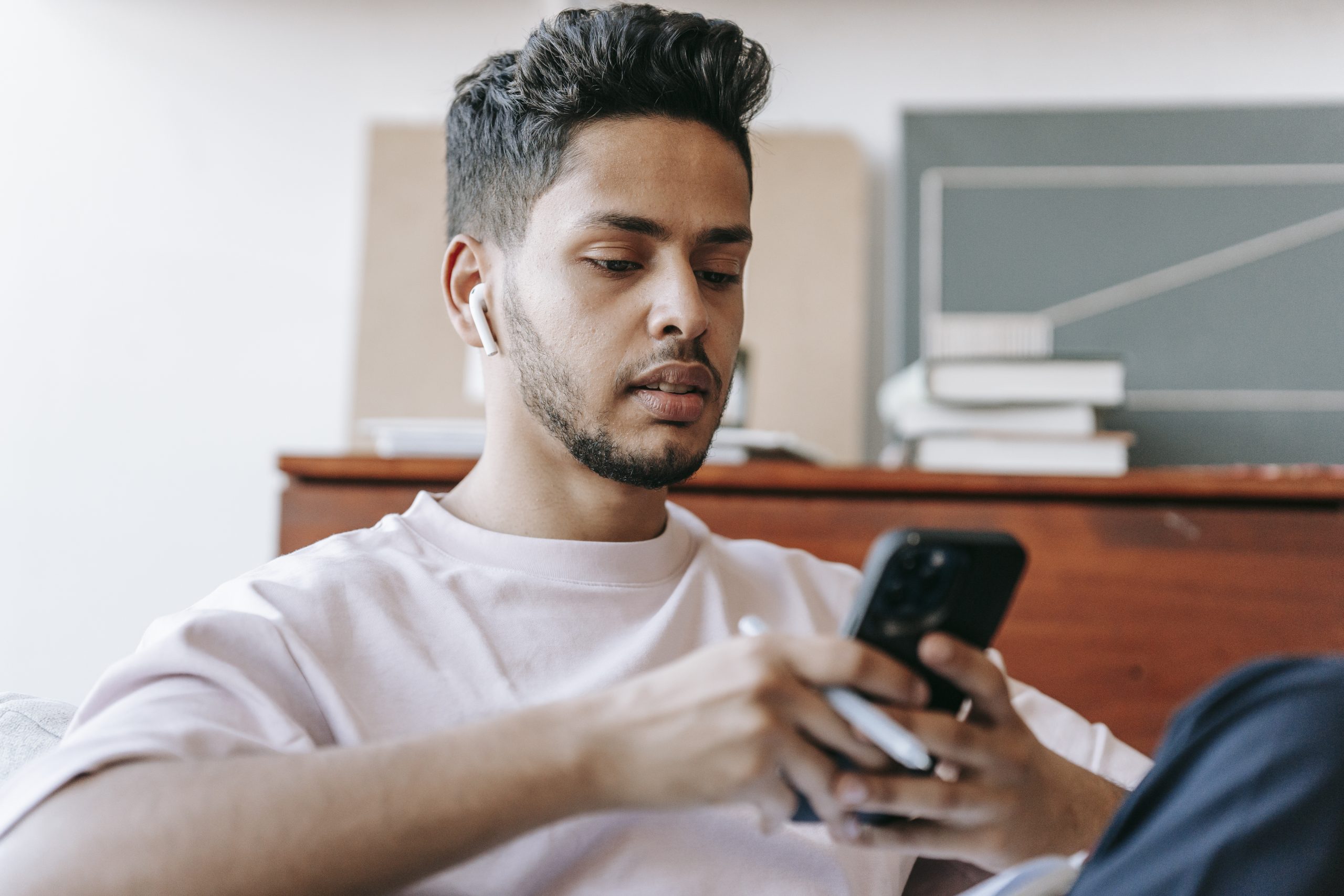Updating your macOS is essential for ensuring the security and functionality of your Mac. However, it can be frustrating when your Mac gets stuck during the update process. In this article, we will explore seven effective solutions to fix a stuck macOS update. By following these steps, you can get your Mac back on track and enjoy the latest features and improvements.
Before diving into the solutions, let’s understand the common causes of a stuck macOS update. By identifying the underlying issues, you can troubleshoot effectively. Here are some common culprits:
- Slow or Faulty Internet Connection: A poor internet connection can hinder the update process.
- Problems with Apple’s Servers: Issues with Apple’s servers can prevent your Mac from completing the update.
- Insufficient Storage: Running out of internal storage on your Mac can halt the update process.
- Errors with the SMC or NVRAM: Problems with the System Management Controller (SMC) or non-volatile random-access memory (NVRAM) can interfere with the update.
- Low Battery: If you’re using a MacBook, a low battery can prevent the update from completing.
Now that we understand the potential causes let’s explore the solutions to fix a stuck macOS update.
Solution 1: Restart or Force Restart Your Mac
Restarting your Mac is often the simplest yet effective solution to resolving various issues, including a stuck macOS update. Here’s how you can do it:
- Open the Apple menu from the menu bar.
- Click on “Restart.”
- If your Mac is frozen and you can’t perform a regular restart, you can force shut down your Mac. To do this, press and hold the power button until your Mac turns off, and then press it again to turn it back on.
By restarting your Mac, you allow it to stop errant processes and free up memory, allowing the update to proceed smoothly.
Solution 2: Check Your Internet and Network Settings
As the macOS update is downloaded over the internet, it’s crucial to ensure a stable internet connection. Here are some steps you can take to troubleshoot network-related issues:
- Restart your router.
- If you use an Ethernet cable, ensure it’s properly plugged in.
- Disconnect idle devices on your Wi-Fi network to increase bandwidth.
- Consider using a public DNS server to boost your internet speed. To do this:
- Make sure you’re connected to the internet.
- Launch System Settings and select Wi-Fi.
- Find the network you’re connected to and click Details.
- Open the DNS tab and click the plus (+) sign.
- Choose a server from the table below and enter its details:
| Server Name | Primary DNS | Secondary DNS |
|---|---|---|
| 8.8.8.8 | 8.8.4.4 | |
| OpenDNS | 208.67.222.222 | 208.67.220.220 |
| DNSWatch | 84.200.69.80 | 84.200.70.40 |
| Quad9 | 9.9.9.9 | 149.112.112.112 |
| Cloudflare | 1.1.1.1 | 1.0.0.1 |
- Temporarily disable any antivirus or VPN programs that might be restricting your internet connection.
By following these steps, you can ensure a stable internet connection, which is crucial for a successful macOS update.
Solution 3: Connect Your Charger and Free Up Space
To prevent data corruption and ensure a smooth update process, it’s advisable to connect your Mac to a charger if you’re using a MacBook. Additionally, ensure that you have sufficient storage space available on your Mac. Here’s how you can check and free up space:
- Open System Settings from the Apple menu.
- Click on General, then navigate to Storage.
- Review the available storage space and consider the following options to free up space:
- Remove unused applications.
- Transfer photos and videos to an external drive.
- Clear up your Desktop.
- Delete unnecessary files in your Downloads folder.
- Utilize cloud storage options.
By connecting your charger and freeing up space, you can ensure a smooth update process without any interruptions.
Solution 4: Install the Update in Safe Mode
Safe mode is a diagnostic mode that starts up your Mac with only essential background processes. This mode can help resolve various software-related issues, including a stuck macOS update. Here’s how you can install the update in safe mode:
- Follow the appropriate steps based on your Mac model to access safe mode. Refer to our guide on macOS boot modes for detailed instructions.
- Once in safe mode, run the macOS update as usual and check if it completes successfully.
Installing the update in safe mode allows your Mac to scan, repair, and clear cache files, potentially resolving any underlying issues causing the update to get stuck.
Solution 5: Reset Your Mac’s SMC and NVRAM
Resetting the System Management Controller (SMC) and non-volatile random-access memory (NVRAM) can help resolve various hardware and software communication issues. Here’s how you can reset them:
- Shut down your Mac and wait for 30 seconds.
- Power it up again and hold the Command + Option + P + R keys.
- Wait until you hear the startup sound before releasing the keys.
Note: Apple silicon Macs do not require SMC and NVRAM resets. A simple reboot will suffice.
Resetting the SMC and NVRAM can help resolve underlying issues and allow the macOS update to proceed smoothly.
Solution 6: Check if Apple’s Servers Are Experiencing Issues
Sometimes, the update problem may not be on your end but with Apple’s servers. High traffic or server outages can hinder the update process. Here’s how you can check if Apple’s servers are causing the issue:
- Visit Apple’s System Status website.
- Check if the macOS Software Update systems are marked with a green circle, indicating they are available. If not, it means the servers are currently experiencing issues.
If Apple’s servers are experiencing problems, it’s best to wait until the issue is resolved before attempting the update again.
Solution 7: Be Patient and Give It Some Time
If none of the previous solutions have resolved the issue, it’s essential to exercise patience. Sometimes, the update progress bar may not accurately reflect the actual progress, and slow internet connection issues may resolve themselves over time. Leave your Mac overnight to allow the update to complete, as it may take longer than expected.
Remember, macOS updates can take a while, even with fast internet. It’s crucial to be patient and avoid interrupting the update process, as it may lead to further complications.
Conclusion
Updating your macOS is crucial for the security and functionality of your Mac. If you encounter a stuck macOS update, don’t worry. By following the seven effective solutions outlined in this article, you can troubleshoot and resolve the issue. Remember to restart your Mac, check your internet and network settings, connect your charger, free up storage space, install the update in safe mode, reset your Mac’s SMC and NVRAM, check Apple’s servers, and exercise patience.
By taking these steps, you can ensure a smooth and successful macOS update, allowing you to enjoy the latest features and improvements on your Mac.
Remember, keeping your Mac up to date is essential, and with these solutions, you’ll be able to overcome any obstacles that come your way. Happy updating!
Experiencing difficulties with your Device, check out our “How To” page on how to resolve some of these issues.