Welcome to our comprehensive guide on how to boot the Samsung Galaxy S24 series into Download Mode, a crucial step for various maintenance tasks and firmware updates. In this detailed tutorial, we’ll walk you through the process step by step, ensuring you have the knowledge to confidently navigate your device’s special boot mode.
Before diving into the steps, it’s essential to understand what Download Mode entails. Often referred to as ODIN mode due to its association with the ODIN program used for device interactions, Download Mode is a special boot mode designed for advanced users and technicians. It allows users to perform tasks such as flashing firmware, installing custom ROMs, and debugging.
Requirements
To boot your Samsung Galaxy S24 series into Download Mode, you’ll need the following:
- A computer (or potentially USB headphones)
- USB cable compatible with your device
Step-by-Step Guide
Power Off the Device: Begin by powering off your Samsung Galaxy S24 or any other device from the S24 series using the power menu. Wait for the device to fully shut down.
Prepare the Cable: Once the device is powered off, ensure you have a USB cable ready for use. You’ll be connecting this cable to the USB-C port at the bottom of your device.
Enter Download Mode: Press and hold both the volume up and volume down buttons simultaneously on the side of your phone. While holding these buttons, insert the USB cable into the device.
Navigate the Boot Menu: Upon inserting the cable, your device will boot into a blue screen, often referred to as a splash screen. This screen is not Download Mode. Press the volume up button to proceed, entering Download Mode indicated by a blue screen with a downward arrow icon.
Accessing ODIN: Once in Download Mode, you can utilize programs like ODIN on your computer to interact with the device. Load firmware files and flash them to your smartphone using the connected USB cable.
Alternative Method: Additionally, you can access Download Mode by first booting into recovery mode and then navigating to the bootloader menu. From there, select the option to boot into Download Mode.
Exiting Download Mode: To exit Download Mode, follow the on-screen instructions. Typically, this involves pressing and holding the volume down and power buttons simultaneously for seven seconds. Your device will restart, exiting Download Mode and booting up as usual.
Exploring Advanced Features
Debugging and Customization
Download Mode isn’t just for firmware updates; it’s also a powerful tool for debugging and customizing your device. With access to the bootloader, you can troubleshoot software issues, install custom recovery, and even root your device for advanced customization options.
Firmware Updates and Downgrades
One of the primary uses of Download Mode is to flash firmware updates or downgrades onto your device. Whether you’re looking to install the latest official firmware release or revert to an older version, Download Mode provides a secure environment for seamless firmware management.
Installing Custom ROMs
For enthusiasts seeking to customize their device beyond manufacturer limitations, Download Mode opens the door to installing custom ROMs. These custom firmware packages offer unique features, optimizations, and visual enhancements, allowing users to tailor their device experience to their preferences.
Data Recovery and Partitioning
In addition to its primary functions, Download Mode can also be invaluable for data recovery and partitioning tasks. Advanced users can utilize tools like ODIN to create or modify partitions, recover lost data, and even perform full system backups for added peace of mind.
Safety Tips and Best Practices
While Download Mode offers a wide range of capabilities, it’s essential to approach its usage with caution and diligence. Here are some safety tips and best practices to keep in mind:
- Always verify the integrity of firmware files before flashing them to your device.
- Backup important data before performing any firmware updates or modifications.
- Follow manufacturer guidelines and avoid unsupported modifications that may void your device’s warranty.
- Be mindful of the risks associated with rooting or installing custom firmware, including potential security vulnerabilities and instability.
- Keep your device and computer’s software up to date to ensure compatibility and security.
Conclusion
Congratulations! You’ve successfully learned how to boot your Samsung Galaxy S24 series into Download Mode and explored its various capabilities. Whether you’re a seasoned enthusiast or a curious beginner, Download Mode opens up a world of possibilities for optimizing and customizing your device. Remember to exercise caution, follow best practices, and enjoy the freedom to personalize your smartphone experience like never before.
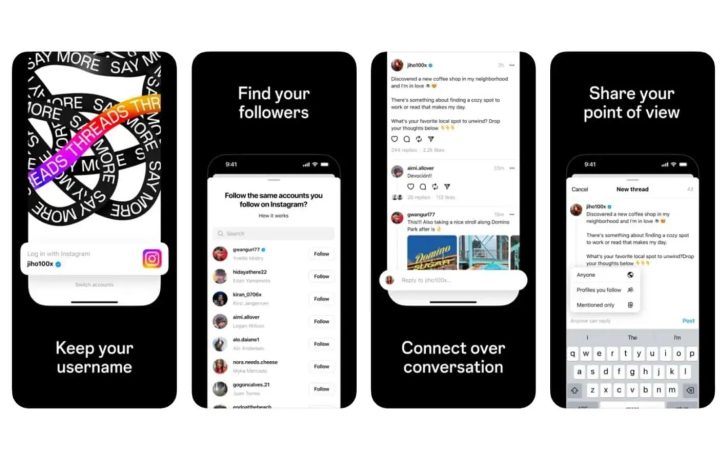
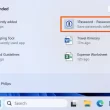



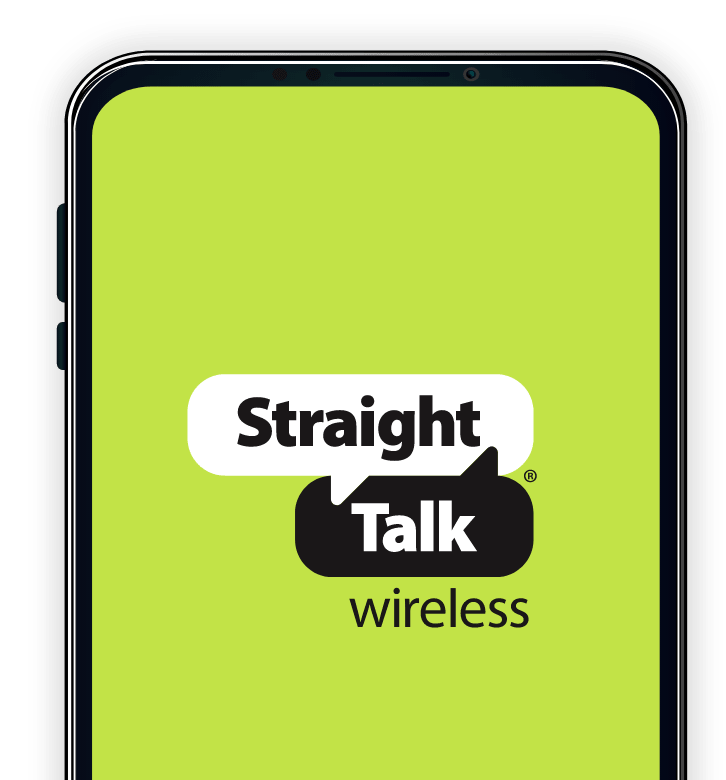


1 comment